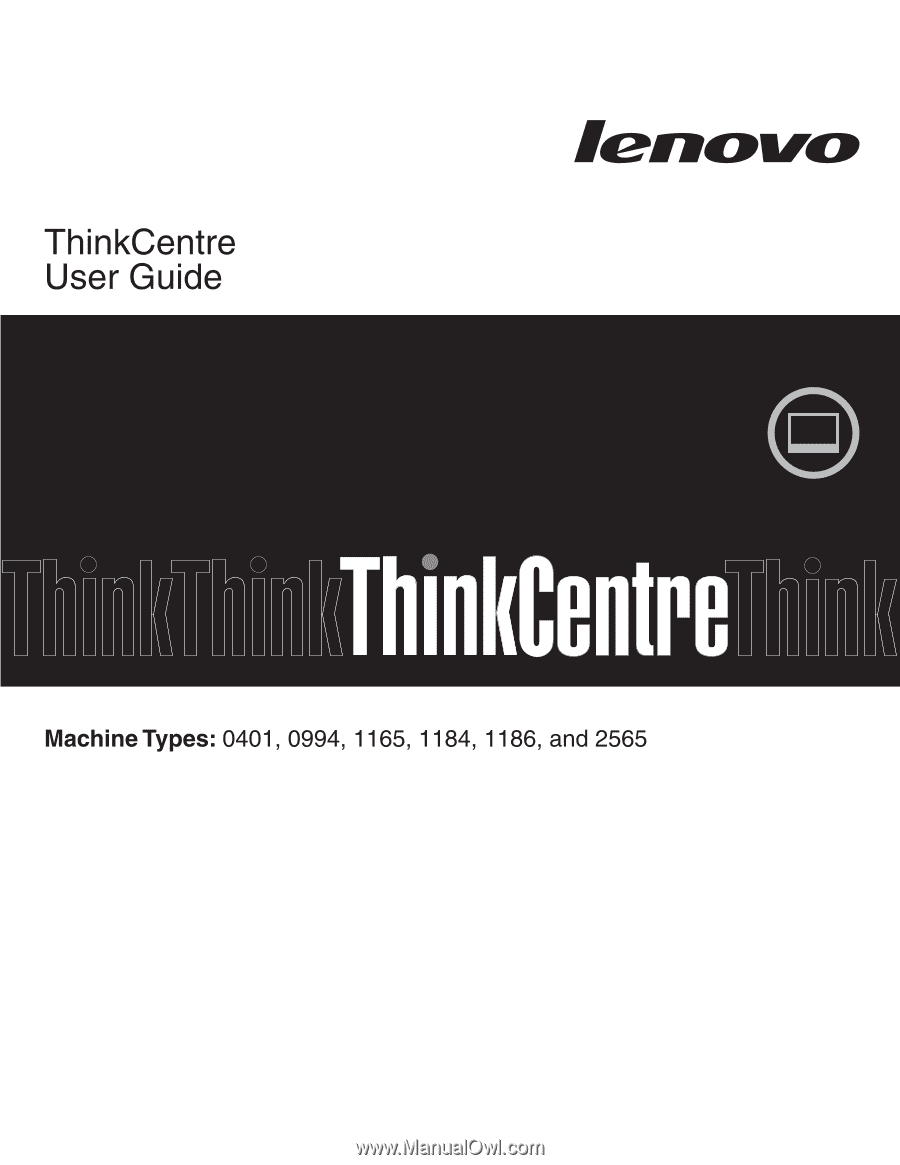Lenovo ThinkCentre A70z User Manual
Lenovo ThinkCentre A70z Manual
 |
View all Lenovo ThinkCentre A70z manuals
Add to My Manuals
Save this manual to your list of manuals |
Lenovo ThinkCentre A70z manual content summary:
- Lenovo ThinkCentre A70z | User Manual - Page 1
- Lenovo ThinkCentre A70z | User Manual - Page 2
- Lenovo ThinkCentre A70z | User Manual - Page 3
ThinkCentre User Guide - Lenovo ThinkCentre A70z | User Manual - Page 4
this information and the product it supports, be sure to read and understand the ThinkCentre Safety and Warranty Guide and "Notices," on page 39. First Edition (February 2010) © Copyright Lenovo 2010. LENOVO products, data, computer software, and services have been developed exclusively at private - Lenovo ThinkCentre A70z | User Manual - Page 5
programs 25 Updating (flashing) the BIOS from a disc . . . . 25 Updating (flashing) the BIOS from your operating system 26 Chapter 6. Troubleshooting and diagnostic programs 27 Basic troubleshooting 27 Diagnostic programs 28 Lenovo ThinkVantage Toolbox 28 Lenovo System Toolbox 29 PC-Doctor - Lenovo ThinkCentre A70z | User Manual - Page 6
iv User Guide - Lenovo ThinkCentre A70z | User Manual - Page 7
reduces the risk of personal injury and or damage to your product. If you no longer have a copy of the ThinkCentre Safety and Warranty Guide, you can obtain a Portable Document Format (PDF) version from the Lenovo® Support Web site at: http://www.lenovo.com/support © Copyright Lenovo 2010 v - Lenovo ThinkCentre A70z | User Manual - Page 8
vi User Guide - Lenovo ThinkCentre A70z | User Manual - Page 9
modules (DDR2 DIMMs) v For machine types 0401, 0994, and 2565, support up to two double data rate 3 dual inline memory modules (DDR3 DIMMs) Internal drives v One optical drive v One Serial Advanced Technology Attachment (SATA) hard disk drive Audio subsystem v Integrated high-definition (HD) audio - Lenovo ThinkCentre A70z | User Manual - Page 10
connector) Expansion v One hard disk drive bay v One optical drive bay Power supply v 130-watt power supply Security features v Computrace v Enabling or disabling SATA devices v Enabling or disabling USB connectors v Startup sequence control v Startup without keyboard or mouse v Support for the - Lenovo ThinkCentre A70z | User Manual - Page 11
tested for compatibility at the time this publication goes to press. Additional operating systems might be identified by Lenovo as compatible with your computer following the publication of this manual. This list is subject to change. To determine if an operating system has been certified or tested - Lenovo ThinkCentre A70z | User Manual - Page 12
balance between system performance and power saving. ThinkVantage System Update: The ThinkVantage System Update (TVSU) program helps you keep the software on your computer up-to-date by downloading and installing software packages (ThinkVantage applications, device drivers, BIOS updates, and other - Lenovo ThinkCentre A70z | User Manual - Page 13
with the Windows XP operating system from Lenovo. PC-Doctor for Rescue and Recovery The PC-Doctor for Rescue and Recovery diagnostic program is preinstalled on your ThinkCentre computer as part of the Rescue and Recovery workspace to help you diagnose hardware problems. It can also report operating - Lenovo ThinkCentre A70z | User Manual - Page 14
to help you locate your computer connectors and parts. Figure 1. Front view 1 Integrated camera (available in some models) 2 Integrated microphone 3 Brightness controls 4 USB connectors (3) 5 Headphone connector 6 Microphone connector 7 Power switch 8 Power indicator light-emitting diode (LED - Lenovo ThinkCentre A70z | User Manual - Page 15
Figure 2. Rear view 1 Power cord connector 2 Ethernet connector 3 USB connectors (3) 4 Serial port 5 Integrated cable lock slot 6 Optical drive Chapter 1. Product overview 7 - Lenovo ThinkCentre A70z | User Manual - Page 16
and adjust the position of the computer at an angle between 10° to 35° as shown in the following illustration. CAUTION: Make sure that the angle is at least 10° from the vertical; otherwise, the computer might be unstable and fall over. 35° 10° Figure 3. Adjusting the computer stand 8 User Guide - Lenovo ThinkCentre A70z | User Manual - Page 17
This section provides instructions on how to install or replace hardware for your computer. You can maintain your computer or expand the capabilities of your computer by installing or replacing hardware. Notes: 1. Use only computer parts provided by Lenovo. 2. When installing or replacing an option - Lenovo ThinkCentre A70z | User Manual - Page 18
information" in the ThinkCentre Safety and Warranty Guide that came with your computer. To obtain a copy of the ThinkCentre Safety and Warranty Guide, go to: http://www.lenovo.com/support This section provides instructions on how to replace the keyboard or mouse. To replace the wireless keyboard or - Lenovo ThinkCentre A70z | User Manual - Page 19
"Locating computer connectors and parts" on page 6 for the location of the integrated cable lock slot. This is the same type of lock used with many notebook computers. You can order an integrated cable lock from Lenovo by searching for Kensington at: http://www.lenovo.com/support Password protection - Lenovo ThinkCentre A70z | User Manual - Page 20
12 User Guide - Lenovo ThinkCentre A70z | User Manual - Page 21
to restore the hard disk drive to the factory default settings. Recovery media are useful if you transfer the computer to another area, sell the computer, recycle the computer, or put the computer in an operational state after all other methods of recovery have failed. As a precautionary measure - Lenovo ThinkCentre A70z | User Manual - Page 22
on the hard disk drive will be deleted and replaced by the factory default settings. To use recovery media on the Windows 7 operating system, do the following: 1. Depending on the type of your recovery media, connect the boot medium (memory key or other USB storage device) to the computer, or insert - Lenovo ThinkCentre A70z | User Manual - Page 23
up your hard drive and select backup operation options. Then, follow the instructions on the screen to complete the backup operation. v To perform a backup operation using the Rescue and Recovery program on the Windows XP operating system, do the following: 1. From the Windows desktop, click Start - Lenovo ThinkCentre A70z | User Manual - Page 24
icon. 4. Follow the instructions on the screen to complete the recovery operation. v To perform a recovery operation using the 0401, 0994, and 2565, which have the Rescue and Recovery program preinstalled. The Rescue and Recovery workspace resides in a protected, hidden area of your hard disk drive - Lenovo ThinkCentre A70z | User Manual - Page 25
If the Rescue and Recovery workspace fails to open, see "Solving recovery problems" on page 19. 4. Do one of the following: v To rescue files from your hard disk drive or from a backup, click Rescue files and follow the instructions on the screen. v To restore your hard disk drive from a Rescue and - Lenovo ThinkCentre A70z | User Manual - Page 26
Attach the USB hard disk drive to one of the USB connectors on your computer. 2. Repeatedly press and release the F12 key when turning on the computer. When the Startup Device Menu opens, release the F12 key. 3. On the Startup Device Menu, select the USB hard disk drive as the first boot device and - Lenovo ThinkCentre A70z | User Manual - Page 27
for factory-installed devices are located on the computer hard disk drive (usually drive C:) in the SWTOOLS\DRIVERS subdirectory. The latest device drivers for factory-installed devices are also available at http://www.lenovo.com/ support. Other device drivers are on the software media that come - Lenovo ThinkCentre A70z | User Manual - Page 28
recovery media if all other methods of recovery have failed and you need to restore the hard disk drive to the factory default settings. See "Creating and using device (an internal hard disk drive, a disc, a USB hard disk drive, or other external devices) set as the first boot device in the startup - Lenovo ThinkCentre A70z | User Manual - Page 29
section provides instructions on how to start the Setup Utility program. To start the Setup Utility program, do the following: 1. Make sure your computer is turned off. 2. Repeatedly press and release the F1 key when turning on the computer. When you hear multiple beeps or see a logo screen, release - Lenovo ThinkCentre A70z | User Manual - Page 30
one alphabetic character and one computer. You cannot use the computer computers computer. However, to change any configuration settings, you must use your administrator password. Setting, changing, or deleting a password This section provides instructions Follow the instructions on the screen to set, - Lenovo ThinkCentre A70z | User Manual - Page 31
Selecting a startup device If your computer does not start up from a device (such as a hard disk drive or the disc in an optical drive) as expected, do one of the following to select the desired startup device. Selecting a temporary startup device This section provides instructions on how to select - Lenovo ThinkCentre A70z | User Manual - Page 32
device sequence This section provides instructions on how to view or Primary Boot Sequence. Read the information displayed on the right side of the screen. 3. Select the first boot device, second boot to press Esc several times. Then, you can do one of the following: v If you want to save the Guide - Lenovo ThinkCentre A70z | User Manual - Page 33
section provides instructions on how to update (flash) the BIOS from a disc. Note: You can download a self-starting bootable disc image (known as an ISO image) with the system program updates to create a system-program-update disc. Go to: http://www.lenovo.com/support To update (flash) the BIOS from - Lenovo ThinkCentre A70z | User Manual - Page 34
type and model and press Enter. 6. Follow the instructions on the screen to complete the update. After the update is completed, remove the disc from the optical drive. Updating (flashing) the BIOS from your operating system Note: Because Lenovo makes constant improvements to its Web sites, the Web - Lenovo ThinkCentre A70z | User Manual - Page 35
have the computer serviced. Refer to the ThinkCentre Safety and Warranty Guide that came with your computer for the safety and warranty information and the list of Lenovo Support telephone numbers. Symptom The computer does not start when you press the power switch. The monitor screen is blank. The - Lenovo ThinkCentre A70z | User Manual - Page 36
available on machine types 0401, 0994, and 2565. Notes: 1. You can also download the PC-Doctor for DOS diagnostic program from http://www.lenovo.com/support. See "PC-Doctor for DOS" on page 29 for detailed information. 2. If you are unable to isolate and repair the problem yourself after running the - Lenovo ThinkCentre A70z | User Manual - Page 37
, view symptoms and solutions for computer problems, update system drivers, and view system information. To run the Lenovo System Toolbox program, click Start → All Programs → Lenovo Services → Lenovo System Toolbox. Follow the instructions on the screen. For additional information about running - Lenovo ThinkCentre A70z | User Manual - Page 38
device and press Enter. The diagnostic program opens. 5. Follow the instructions on the screen to run the desired diagnostic test. For additional help, press the F1 key. 6. Remove the diagnostic disc from the optical drive after completing the diagnostic test. Cleaning the mouse This section - Lenovo ThinkCentre A70z | User Manual - Page 39
uses a ball to navigate the pointer. If the pointer on the screen does not move smoothly with the mouse, you might need to clean do the following: 1. Turn off your computer. 2. Disconnect the mouse cable from the computer. 3. Turn the mouse upside down. Twist Troubleshooting and diagnostic programs 31 - Lenovo ThinkCentre A70z | User Manual - Page 40
their channels after you clean them. 9. Remove any fibers from the swab that might be remaining on the rollers. 10. Reinstall the ball and the retainer ring. Twist the retainer ring to the locked position. 11. Reconnect the mouse cable to the computer. 12. Turn your computer back on. 32 User Guide - Lenovo ThinkCentre A70z | User Manual - Page 41
publication is available in other languages on the Lenovo Support Web site at: http://www.lenovo.com/support 3. If you want to install a different language version of the Adobe Reader program rather than the version preinstalled on your computer, download the desired language version from the Adobe - Lenovo ThinkCentre A70z | User Manual - Page 42
and warranty The ThinkCentre Safety and Warranty Guide that came with your computer contains information about safety, warranty, service and support phone numbers, CRUs, and other notices and information resources. Before using the information in this manual and the product it supports, be sure to - Lenovo ThinkCentre A70z | User Manual - Page 43
v Purchase upgrades and extended hardware repair services. v Download the latest device drivers and software updates for your computer model. v Access the online manuals for your products. v Access the Lenovo Limited Warranty. v Access troubleshooting and support information for your computer model - Lenovo ThinkCentre A70z | User Manual - Page 44
covered by the warranty: v Replacement or use of parts not manufactured for or by Lenovo or non-warranted Lenovo parts v Identification of software problem sources v Configuration of BIOS as part of an installation or upgrade v Changes, modifications, or upgrades to device drivers v Installation and - Lenovo ThinkCentre A70z | User Manual - Page 45
warranty period, you can purchase additional services, such as support for hardware, operating systems, and application programs; network setup and configuration; upgraded or extended hardware repair services; and custom installations. Service availability and service name might vary by country or - Lenovo ThinkCentre A70z | User Manual - Page 46
38 User Guide - Lenovo ThinkCentre A70z | User Manual - Page 47
support applications where malfunction may result in injury or death to persons. The information contained in this document does not affect or change Lenovo product specifications not part of the materials for this Lenovo product, and use of those Web sites is at your own risk. Any performance data - Lenovo ThinkCentre A70z | User Manual - Page 48
data for their specific environment. Television output disassembly is prohibited. European conformance CE mark Trademarks Lenovo, the Lenovo logo, Rescue and Recovery, ThinkCentre, and ThinkVantage are trademarks of Lenovo service names may be trademarks or service marks of others. 40 User Guide - Lenovo ThinkCentre A70z | User Manual - Page 49
features 2 installing device drivers 19 installing options security features 10 integrated cable lock, security 11 internal drives 1 K keyboard, replacing 10 L Lenovo System Toolbox 29 Lenovo ThinkVantage Toolbox 28 Lenovo ThinkVantage Tools 33 Lenovo Web site 35 Lenovo Welcome 4 M media, creating - Lenovo ThinkCentre A70z | User Manual - Page 50
power supply features 2 power-on self-test (POST) 25 programs, updating system 25 protection, password 11 purchasing additional services 37 R recovering software 13 recovery operations, backup and 15 problems, solving 19 recovery media, creating and using 13 reinstalling device drivers 19 replacing - Lenovo ThinkCentre A70z | User Manual - Page 51
- Lenovo ThinkCentre A70z | User Manual - Page 52
Part Number: 89Y1200 Printed in USA (1P) P/N: 89Y1200