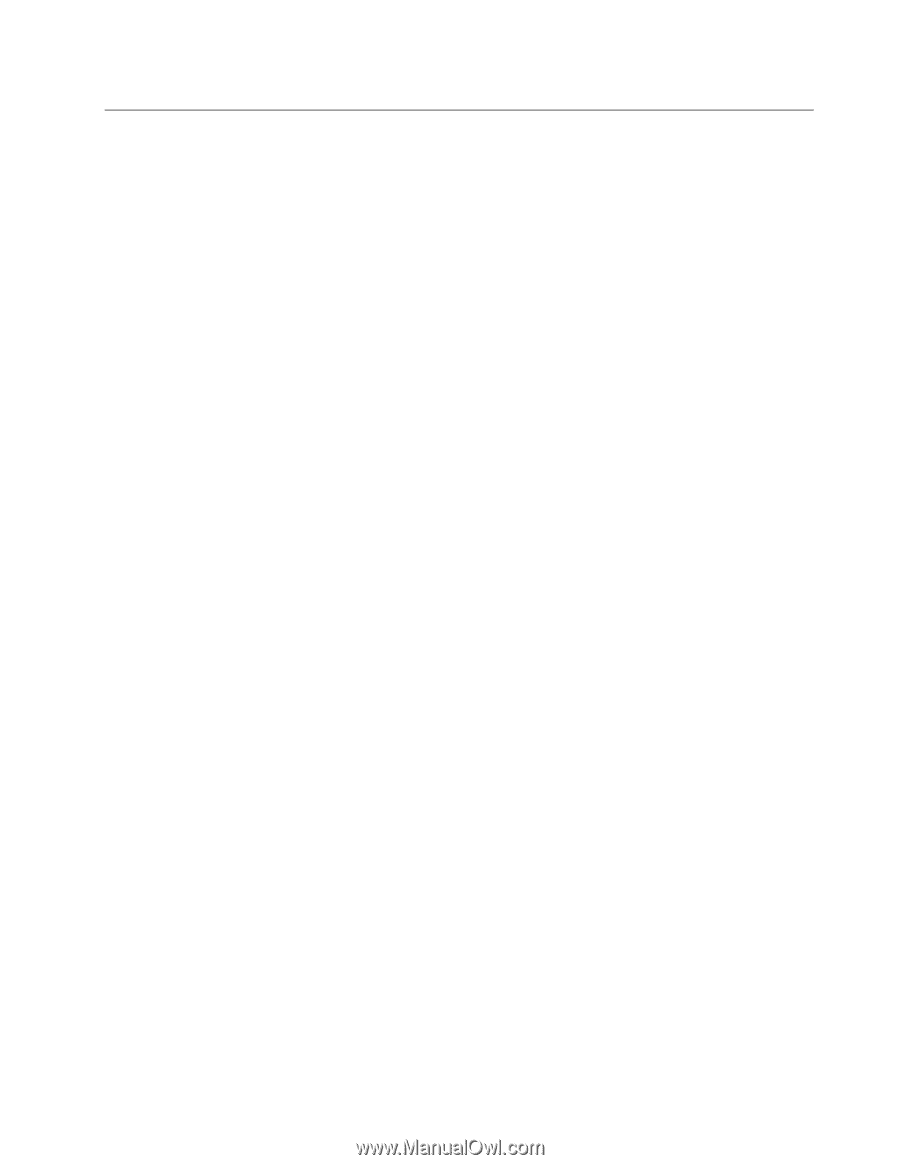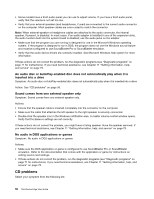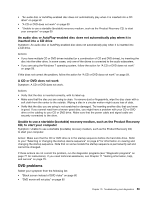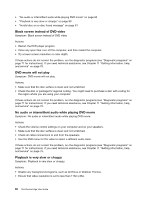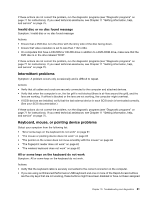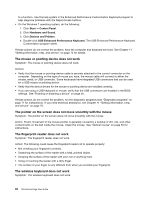Lenovo ThinkCentre Edge 91z (English) User Guide - Page 69
Troubleshooting, Audio problems, No audio in Windows
 |
View all Lenovo ThinkCentre Edge 91z manuals
Add to My Manuals
Save this manual to your list of manuals |
Page 69 highlights
Troubleshooting Use the troubleshooting information to find solutions to problems that have definite symptoms. If the symptom your computer is experiencing occurred immediately after a new hardware option or new software installed, do the following before referring to the troubleshooting information: 1. Remove the new hardware option or software. If you must remove the computer cover to remove a hardware option, have the computer serviced. For your safety, do not operate the computer with the cover removed. 2. Run the diagnostic programs to ensure your computer is operating correctly. 3. Reinstall the new hardware option or software. Select the problem your computer is experiencing from the following list: • "Audio problems" on page 57 • "CD problems" on page 58 • "DVD problems" on page 59 • "Intermittent problems" on page 61 • "Keyboard, mouse, or pointing device problems" on page 61 • "Monitor problems" on page 63 • "Networking problems" on page 64 • "Option problems" on page 67 • "Performance and lockup problems" on page 68 • "Printer problems" on page 69 • "Serial port problems" on page 70 • "Software problems" on page 70 • "USB problems" on page 71 Audio problems Select your symptom from the following list: • "No audio in Windows" on page 57 • "An audio disc or AutoPlay-enabled disc does not automatically play when it is inserted into a drive" on page 58 • "Sound comes from one external speaker only" on page 58 • "No audio in DOS applications or games" on page 58 No audio in Windows Symptom: No audio in Windows Actions: • If you are using powered external speakers that have an On/Off control, verify that the On/Off control is set to the On position and the speaker power cable is connected to a properly grounded, functional ac electrical outlet. • If your external speakers have a volume control, verify that the volume control is not set too low. • Double-click the speaker icon in the Windows notification area. A master volume-control window opens. Verify that the Mute settings are not checked and none of the volume settings is set too low. Chapter 10. Troubleshooting and diagnostics 57