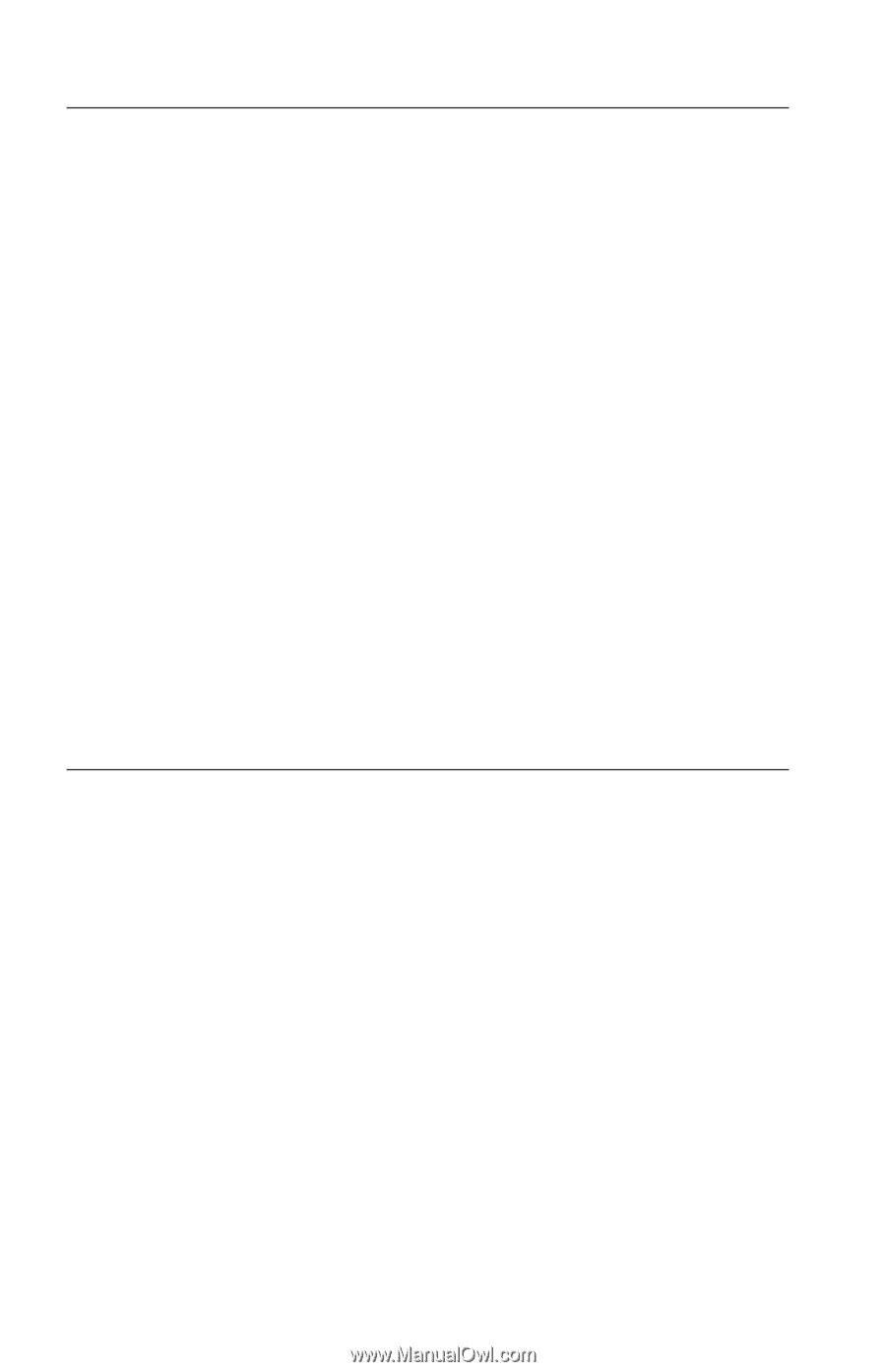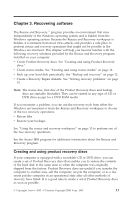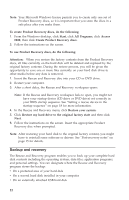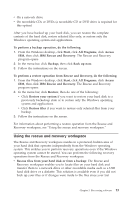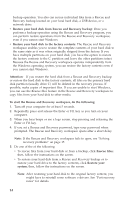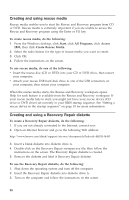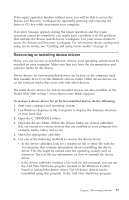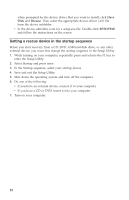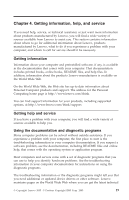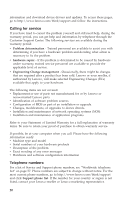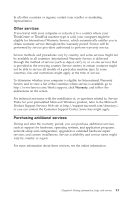Lenovo ThinkCentre M51e (English) Quick reference guide - Page 34
Creating, using, rescue, media, Recovery, Repair, diskette
 |
View all Lenovo ThinkCentre M51e manuals
Add to My Manuals
Save this manual to your list of manuals |
Page 34 highlights
Creating and using rescue media Rescue media enables you to start the Rescue and Recovery program from CD or DVD. Rescue media is extremely important if you are unable to access the Rescue and Recovery program using the Enter or F11 key. To create rescue media, do the following: 1. From the Windows desktop, click Start, click All Programs, click Access IBM, then click Create Rescue Media. 2. Select the radio button for the type of rescue media you want to create. 3. Click OK. 4. Follow the instructions on the screen. To use rescue media, do one of the following: v Insert the rescue disc (CD or DVD) into your CD or DVD drive, then restart your computer. v Attach your rescue USB hard disk drive to one of the USB connectors on your computer, then restart your computer. When the rescue media starts, the Rescue and Recovery workspace opens. Help for each feature is available from the Rescue and Recovery workspace. If your rescue media fails to start, you might not have your rescue device (CD drive or DVD drive) set correctly in your BIOS startup sequence. See "Setting a rescue device in the startup sequence" on page 18 for more information. Creating and using a Recovery Repair diskette To create a Recovery Repair diskette, do the following: 1. If you are not already connected to the Internet, connect now. 2. Open an Internet browser and go to the following Web address: http://www.lenovo.com/think/support/site.wss/document.do?lndocid=MIGR-54483 3. Insert a blank diskette into diskette drive A. 4. Double-click on the Recovery Repair rnrrepair.exe file; then follow the instructions on the screen. The Recovery Repair diskette is created. 5. Remove the diskette and label it Recovery Repair diskette. To use the Recovery Repair diskette, do the following: 1. Shut down the operating system and turn off the computer. 2. Insert the Recovery Repair diskette into diskette drive A. 3. Turn on the computer and follow the instructions on the screen. 16