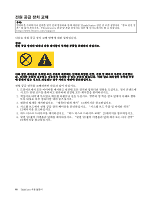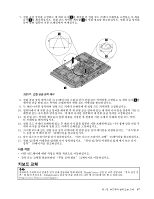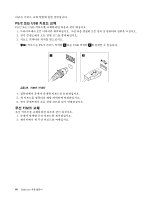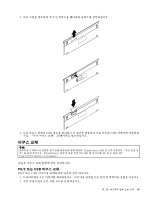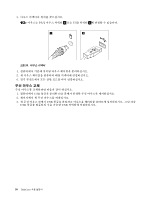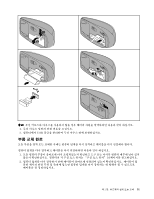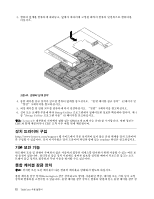Lenovo ThinkCentre M90z (Korean) User Guide - Page 55
키보드 교체, 전원 공급 장치를 고정하는 네 개의 나사
 |
View all Lenovo ThinkCentre M90z manuals
Add to My Manuals
Save this manual to your list of manuals |
Page 55 highlights
7 1 2 3 그림 37 8 37 47 4 를 9 10 11 12 13 12 14 25 15 장착" 19 51 ThinkCentre ThinkCentre http://www.lenovo.com/support 제 2 47

7. 전원 공급 장치를 고정하는 네 개의 나사
1
를 제거한 후 전원 코드 커넥터 브래킷을 고정하는 두 개의
나사
2
를 제거하십시오. 전원 코드 커넥터 케이블
3
의 연결 경로를 참고하십시오. 전원 공급 장치를
들어 올려 컴퓨터 기본 브래킷에서 꺼내십시오.
그림37. 전원 공급 장치 제거
8. 전원 공급 장치 제거그림 37 47페이지의 그림과 같이 전원 코드 커넥터를 고정하는 두 개의 나사
4
를
제거한 다음 전원 코드 커넥터 브래킷에서 전원 코드 커넥터를 분리하십시오.
9. 두 개의 나사를 장착하여 전원 코드 커넥터 브래킷에 새 전원 코드 커넥터를 고정하십시오.
10. 컴퓨터에서 새 전원 공급 장치를 배치한 후 새 전원 공급 장치에 있는 네 개의 나사 홈을 컴퓨터 기본 브
래킷에 있는 나사 홈과 맞추십시오. 네 개의 나사를 장착하여 새 전원 공급 장치를 고정하십시오.
11. 새 전원 코드 커넥터 케이블의 연결 경로를 지정한 후 컴퓨터 기본 브래킷 아래에 전원 코드 커넥
터 브래킷을 배치하십시오.
12. 전원 코드 커넥터 브래킷에 있는 두 개의 나사 홈을 컴퓨터 기본 브래킷에 있는 나사 홈에 맞춘 다음 두
개의 나사를 장착하여 전원 코드 커넥터 브래킷을 고정하십시오.
13. 시스템 보드에 있는 전원 공급 장치 커넥터에 새 전원 공급 장치 케이블을 연결하십시오. “시스템 보
드 부품 및 커넥터 위치” 12페이지을 참고하십시오.
14. 하드 디스크 드라이브를 다시 설치하십시오. “하드 디스크 드라이브 교체” 25페이지을 참고하십시오.
15. 뒷면 입/출력 어셈블리 덮개를 다시 장착하십시오. “뒷면 입/출력 어셈블리 덮개 제거 또는 다시
장착” 19페이지을 참고하십시오.
다음 작업
•
다른 하드웨어에 대한 작업은 해당 섹션으로 이동하십시오.
•
장착 또는 교체를 완료하려면 “부품 교체 완료” 51페이지로 이동하십시오.
키보드 교체
주의:
컴퓨터를 수리하거나 덮개를 열기 전에 컴퓨터와 함께 제공된
ThinkCentre 안전 및 보증 설명서
의 “중요 안전 정
보”를 읽어 보십시오.
ThinkCentre 안전 및 보증 설명서
는 다음 웹 사이트에서도 볼 수 있습니다.
제
2
장
.
하드웨어 설치 또는 교체
47