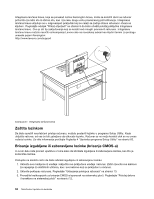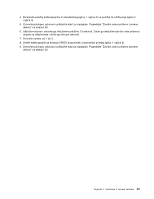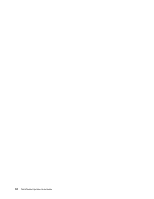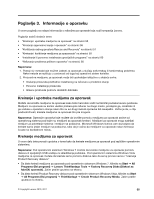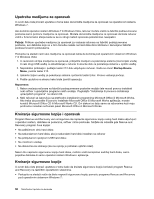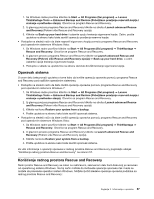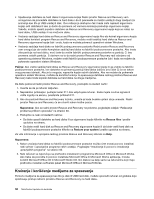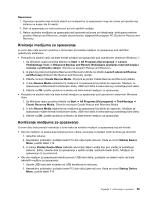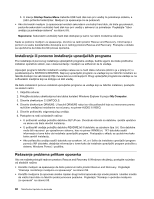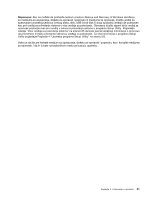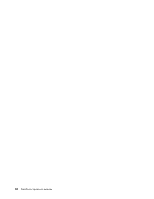Lenovo ThinkCentre M90z (Serbian-Latin) User Guide - Page 65
Oporavak sistema, Korišćenje radnog prostora Rescue and Recovery, All Programs Svi programi
 |
View all Lenovo ThinkCentre M90z manuals
Add to My Manuals
Save this manual to your list of manuals |
Page 65 highlights
1. Sa Windows radne površine kliknite na Start ➙ All Programs (Svi programi) ➙ Lenovo ThinkVantage Tools ➙ Enhanced Backup and Restore (Poboljšano pravljenje rezervnih kopija i vraćanje u prethodno stanje). Otvoriće se program Rescue and Recovery. 2. Iz glavnog prozora programa Rescue and Recovery kliknite na strelicu Launch advanced Rescue and Recovery (Pokreni više Rescue and Recovery opcija). 3. Kliknite na Back up your hard drive i izaberite opciju kreiranja sigurnosne kopije. Zatim, pratite uputstva na ekranu kako biste završili operaciju pravljenja rezervne kopije. • Postupite na sledeći način da biste napravili sigurnosnu kopiju pomoću programa Rescue and Recovery pod operativnim sistemom Windows Vista: 1. Sa Windows radne površine kliknite na Start ➙ All Programs (Svi programi) ➙ ThinkVantage ➙ Rescue and Recovery. Otvoriće se program Rescue and Recovery. 2. U glavnom prozoru programa Rescue and Recovery kliknite na Launch advanced Rescue and Recovery (Pokreni više Rescue and Recovery opcija) ➙ Back up your hard drive, a zatim izaberite opcije kreiranja sigurnosne kopije. 3. Postupite u skladu sa uputstvima na ekranu da biste dovršili kreiranje sigurnosne kopije. Oporavak sistema U ovom delu ćete pronaći uputstva o tome kako da izvršite operaciju oporavka pomoću programa Rescue and Recovery pod različitim operativnim sistemima. • Postupite na sledeći način da biste izvršili operaciju oporavka pomoću programa Rescue and Recovery pod operativnim sistemom Windows 7: 1. Sa Windows radne površine kliknite na Start ➙ All Programs (Svi programi) ➙ Lenovo ThinkVantage Tools ➙ Enhanced Backup and Restore (Poboljšano pravljenje rezervnih kopija i vraćanje u prethodno stanje). Otvoriće se program Rescue and Recovery. 2. Iz glavnog prozora programa Rescue and Recovery kliknite na strelicu Launch advanced Rescue and Recovery (Pokreni više Rescue and Recovery opcija). 3. Kliknite na ikonu Restore your system from a backup. 4. Pratite uputstva na ekranu kako biste završili oporavak sistema. • Postupite na sledeći način da biste izvršili operaciju oporavka pomoću programa Rescue and Recovery pod operativnim sistemom Windows Vista: 1. Sa Windows radne površine kliknite na Start ➙ All Programs (Svi programi) ➙ ThinkVantage ➙ Rescue and Recovery. Otvoriće se program Rescue and Recovery. 2. U glavnom prozoru programa Rescue and Recovery kliknite na Launch advanced Rescue and Recovery (Pokreni više Rescue and Recovery opcija). 3. Kliknite na ikonu Restore your system from a backup. 4. Pratite uputstva na ekranu kako biste završili oporavak sistema. Za više informacija o operaciji oporavka iz radnog prostora Rescue and Recovery pogledajte odeljak "Korišćenje radnog prostora Rescue and Recovery" na stranici 57. Korišćenje radnog prostora Rescue and Recovery Radni prostor Rescue and Recovery se nalazi na zaštićenom, sakrivenom delu hard diska koji je nezavisan od operativnog sistema Windows. Na taj način možete da izvršavate operacije oporavka čak i kada ne možete da pokrenete operativni sistem Windows. Možete izvršiti sledeće operacije oporavka podataka sa radnog prostora Rescue and Recovery: Poglavlje 3. Informacije o oporavku 57