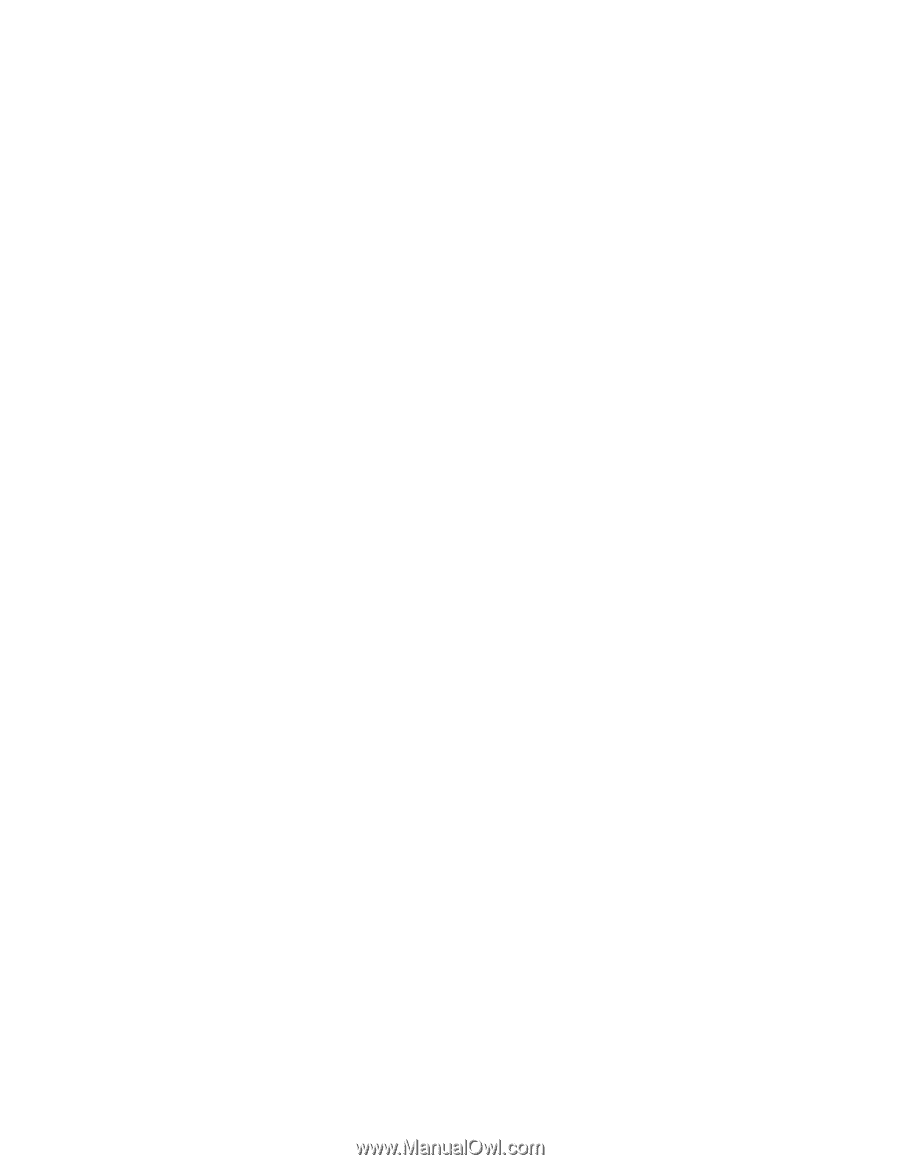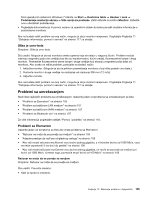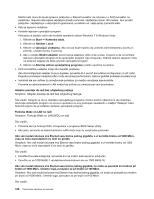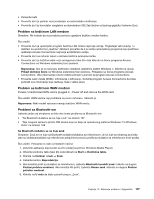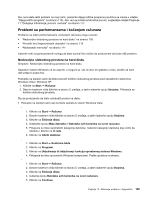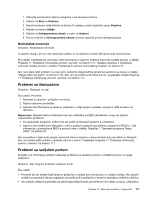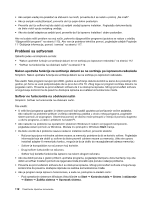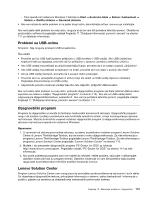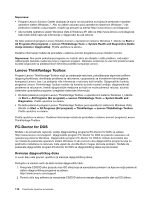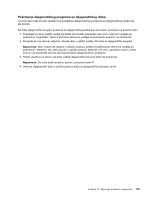Lenovo ThinkCentre M91 (Serbian Latin) User Guide - Page 124
Preveliki broj fragmentiranih datoteka
 |
View all Lenovo ThinkCentre M91 manuals
Add to My Manuals
Save this manual to your list of manuals |
Page 124 highlights
6. Kliknite na karticu Više opcija. 7. U odeljku Programi i funkcije kliknite na dugme Obriši. 8. Prikazaće se lista instaliranih aplikacija. Izaberite aplikaciju koju želite da uklonite. Kliknite na Deinstaliraj/promeni, a zatim na Nastavi. • Postupite na sledeći način ako koristite operativni sistem Windows 7: 1. Kliknite na Start ➙ Računar. 2. Desnim tasterom miša kliknite na stavku C uređaja, a zatim izaberite opciju Svojstva. 3. Kliknite na Čišćenje diska. 4. Prikazaće se lista nepotrebnih kategorija datoteka. Izaberite kategorije datoteka koje želite da izbrišete i kliknite na U redu. 1. Kliknite na Start ➙ Kontrolna tabla. 2. Kliknite na Programi. 3. Kliknite na Uključivanje ili isključivanje funkcija operativnog sistema Windows. 4. Prikazaće se lista opcionalnih Windows komponenti. Pratite uputstva na ekranu. 1. Kliknite na Start ➙ Računar. 2. Desnim tasterom miša kliknite na stavku C uređaja, a zatim izaberite opciju Svojstva. 3. Kliknite na Čišćenje diska. 4. Kliknite na Obriši sistemske datoteke. 5. Kliknite na karticu Više opcija. 6. U odeljku Programi i funkcije kliknite na dugme Obriši. 7. Prikazaće se lista instaliranih aplikacija. Izaberite aplikaciju koju želite da uklonite. Kliknite na Deinstaliraj/promeni. • Izbrišite sadržaj fascikli „Prijemno poštansko sanduče", „Poslate stavke" i „Izbrisane stavke" u okviru aplikacije za e-poštu. Imena fascikli i procedure variraju u zavisnosti od toga koju aplikaciju za e-poštu koristite. Ako vam je potrebna pomoć, pogledajte sistem pomoći aplikacije za e-poštu. Preveliki broj fragmentiranih datoteka Simptom: Preveliki broj fragmentiranih datoteka Šta uraditi: Pokrenite program Windows defragmentator diska. Napomena: U zavisnosti od veličine hard diska i količine podataka koji se trenutno na njemu nalaze, defragmentacija diska može potrajati i do nekoliko sati. • Pod operativnim sistemom Windows Vista postupite na sledeći način: 1. Zatvorite sve trenutno aktivne programe i sve otvorene prozore. 2. Kliknite na Start ➙ Računar. 3. Desnim tasterom miša kliknite na stavku C uređaja, a zatim izaberite opciju Svojstva. 4. Kliknite na karticu Alatke. 5. Izaberite opciju Analiziraj disk da biste utvrdili da li je potrebno defragmentirati disk. Izaberite opciju Defragmentiraj disk da biste započeli proces defragmentacije. • Pod operativnim sistemom Windows 7 postupite na sledeći način: 110 ThinkCentre Uputstvo za korisnike