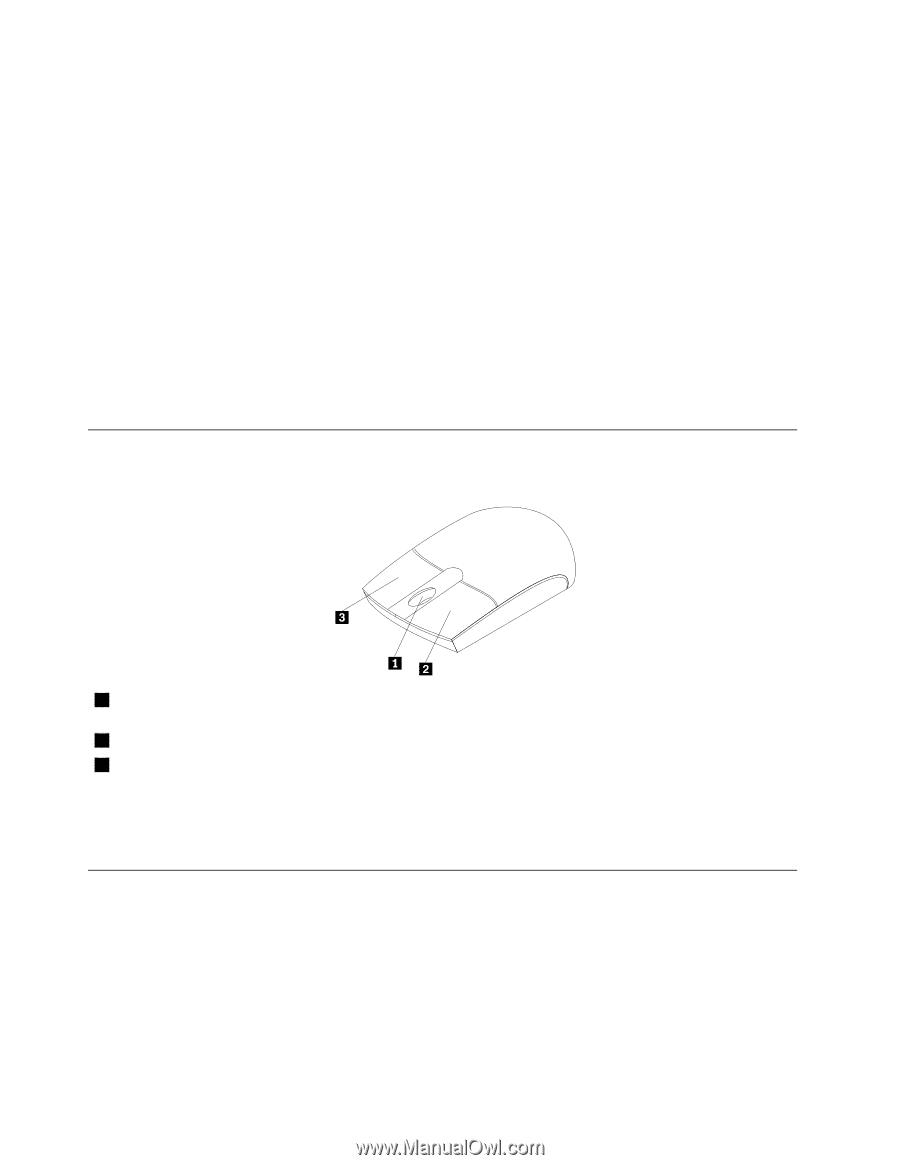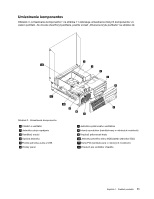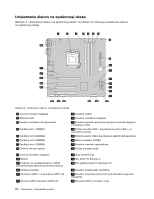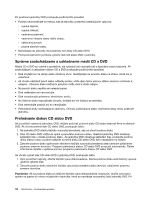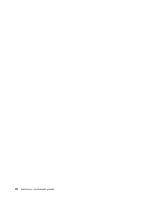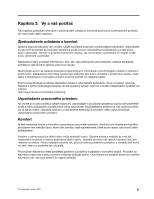Lenovo ThinkCentre M91 (Slovakian) User Guide - Page 30
Používanie snímača odtlačkov prstov, Používanie myši s kolieskom, Nastavenie zvuku
 |
View all Lenovo ThinkCentre M91 manuals
Add to My Manuals
Save this manual to your list of manuals |
Page 30 highlights
Poznámka: Na zvýraznenie vybratých položiek môžete použiť myš alebo kurzorové klávesy so šípkou nahor a nadol. Ponuku Štart alebo kontextovú ponuku zavriete kliknutím myši alebo stlačením klávesu Esc. Používanie snímača odtlačkov prstov Niektoré počítače sa môžu dodávať s klávesnicou obsahujúcou snímač odtlačkov prstov. Ďalšie informácie o snímači odtlačkov prstov obsahuje časť „Softvér snímača odtlačkov prstov" na stránke 6. Ak chcete otvoriť program ThinkVantage Fingerprint Software a použiť snímač odtlačkov prstov, vyberte jednu z nasledujúcich možností: • V operačnom systéme Windows 7 kliknite na položky Štart ➙ Všetky programy ➙ Lenovo ThinkVantage Tools ➙ Fingerprint Reader. • V operačnom systéme Windows Vista kliknite na položky Štart ➙ Všetky programy ➙ ThinkVantage ➙ ThinkVantage Fingerprint Software. Postupujte podľa pokynov na obrazovke. Ďalšie informácie nájdete v systéme pomoci programu ThinkVantage Fingerprint Software. Používanie myši s kolieskom Myš s kolieskom obsahuje nasledujúce ovládacie prvky: 1 Koliesko 2 Primárne tlačidlo myši 3 Sekundárne tlačidlo myši Koliesko používajte na ovládanie rolovania pomocou myši. Smer, ktorým otáčate koliesko, určuje smer rolovania. Toto tlačidlo používajte na spustenie programu alebo výber položky ponuky. Toto tlačidlo používajte na zobrazenie ponuky aktívneho programu, ikony alebo objektu. Prostredníctvom funkcie Vlastnosti myši v ovládacom paneli systému Windows môžete funkciu primárneho a sekundárneho tlačidla myši vymeniť a zmeniť aj ďalšie predvolené nastavenia. Nastavenie zvuku Zvuk je dôležitou súčasťou práce s počítačom. Na systémovej doske počítača je zabudovaný digitálny radič zvuku. Niektoré modely majú nainštalovaný aj vysokovýkonnú zvukovú kartu v jednom zo slotov kariet PCI. Informácie o zvuku počítača Ak je v počítači výrobcom nainštalovaná vysokovýkonná zvuková karta, zvukové konektory systémovej dosky na zadnej časti počítača sú zvyčajne vypnuté. Použite konektory zvukovej karty. 16 ThinkCentre - Používateľská príručka