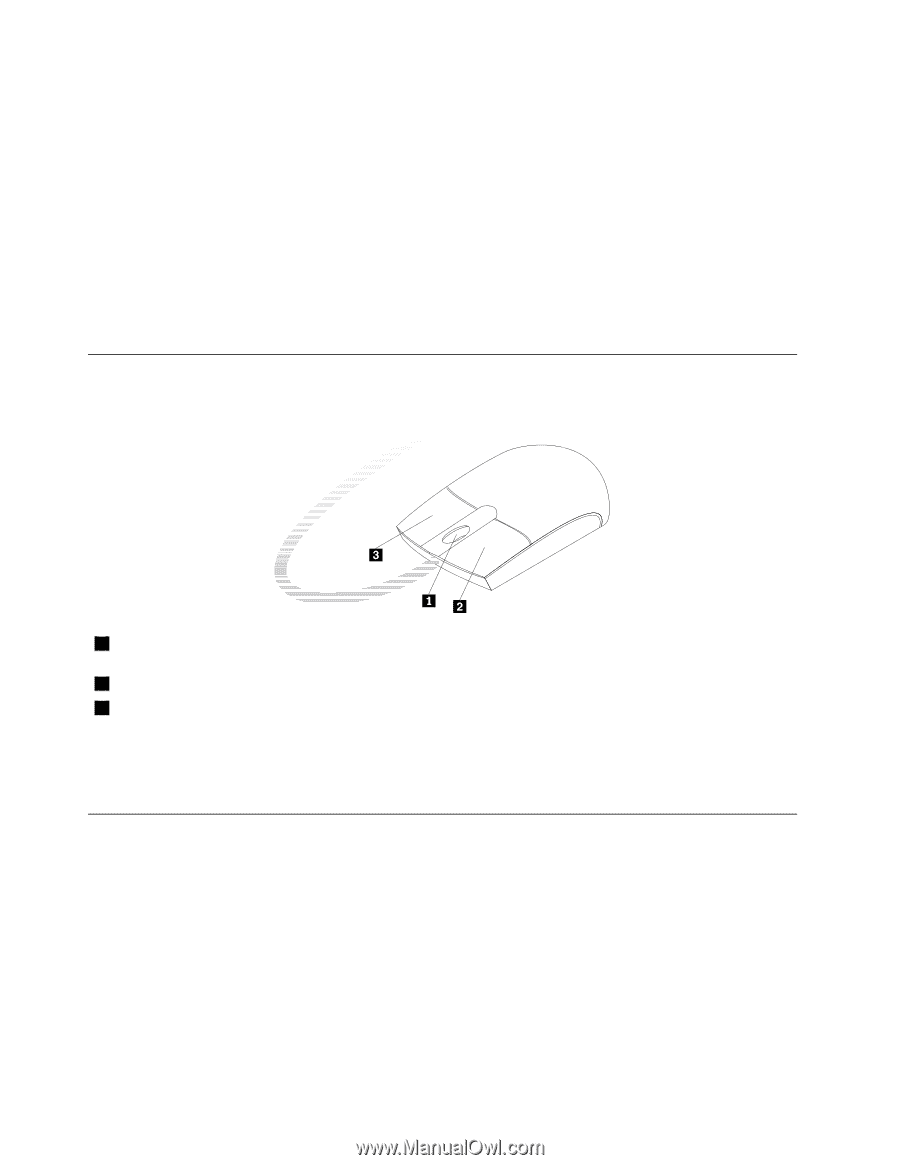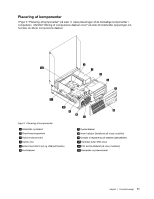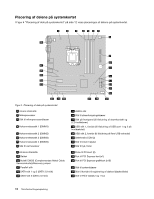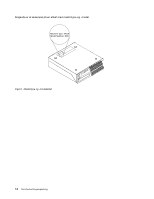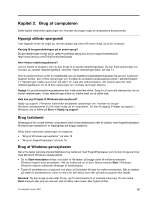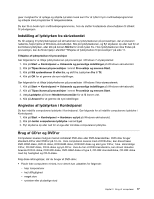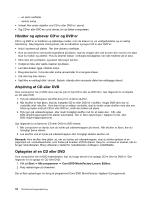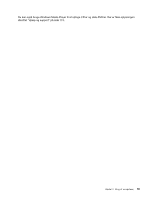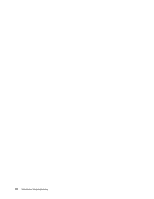Lenovo ThinkCentre M91 (Danish) User guide - Page 30
Brug en fingeraftrykslæser, Brug af mus med hjul, Justering af lyd, Computerens lydfunktion, Start
 |
View all Lenovo ThinkCentre M91 manuals
Add to My Manuals
Save this manual to your list of manuals |
Page 30 highlights
Brug en fingeraftrykslæser Nogle computere leveres med et tastatur, som har en fingeraftrykslæser. Du kan finde flere oplysninger om fingeraftrykslæseren i "Fingeraftryksprogram" på side 6. Du åbner programmet ThinkVantage Fingerprint Software og bruger fingeraftrykslæseren ved at gøre et af følgende: • I Windows 7-styresystemet skal du klikke på Start ➙ Alle programmer ➙ Lenovo ThinkVantage Tools ➙ Fingerprint Reader. • I Windows Vista-styresystemet skal du klikke på Start ➙ Alle programmer ➙ ThinkVantage ➙ ThinkVantage Fingerprint Software. Følg vejledningen på skærmen. Der er flere oplysninger i hjælpen til ThinkVantage Fingerprint Software. Brug af mus med hjul Musen med hjul har disse funktioner: 1 Hjul 2 Primær museknap 3 Sekundær museknap Brug hjulet til at styre musens bladringsfunktion. Bladringen sker i den retning, du drejer hjulet. Brug denne knap til at vælge eller starte et program eller et menupunkt. Brug denne knap til at åbne en menu til det aktive program, en aktiv ikon eller et aktivt objekt. Du kan skifte mellem de primære og sekundære museknappers funktion og ændre andre standardfunktioner via funktionen Egenskaber for mus i Kontrolpanel i Windows. Justering af lyd Lyd kan være vigtigt, når du arbejder med en computer. Der er indbygget en digital lydkontrolenhed på systemkortet. På nogle modeller er der også installeret en lydadapter med høj ydelse i et af stikkene til PCI-kort. Computerens lydfunktion Hvis der er installeret en fabriksmonteret lydadapter med høj ydelse på computeren, er lydstikkene på systemkortet på computerens bagside typisk deaktiveret. Brug stikkene på lydadapteren. Hver lydfacilitet omfatter mindst tre lydstik: Lydindgang, Lydudgang og Mikrofon. På nogle modeller er der et fjerde stik, som kan bruges til at tilslutte stereohøjtalere, der ikke kræver strømforsyning. Lydadapteren 16 ThinkCentre Brugervejledning