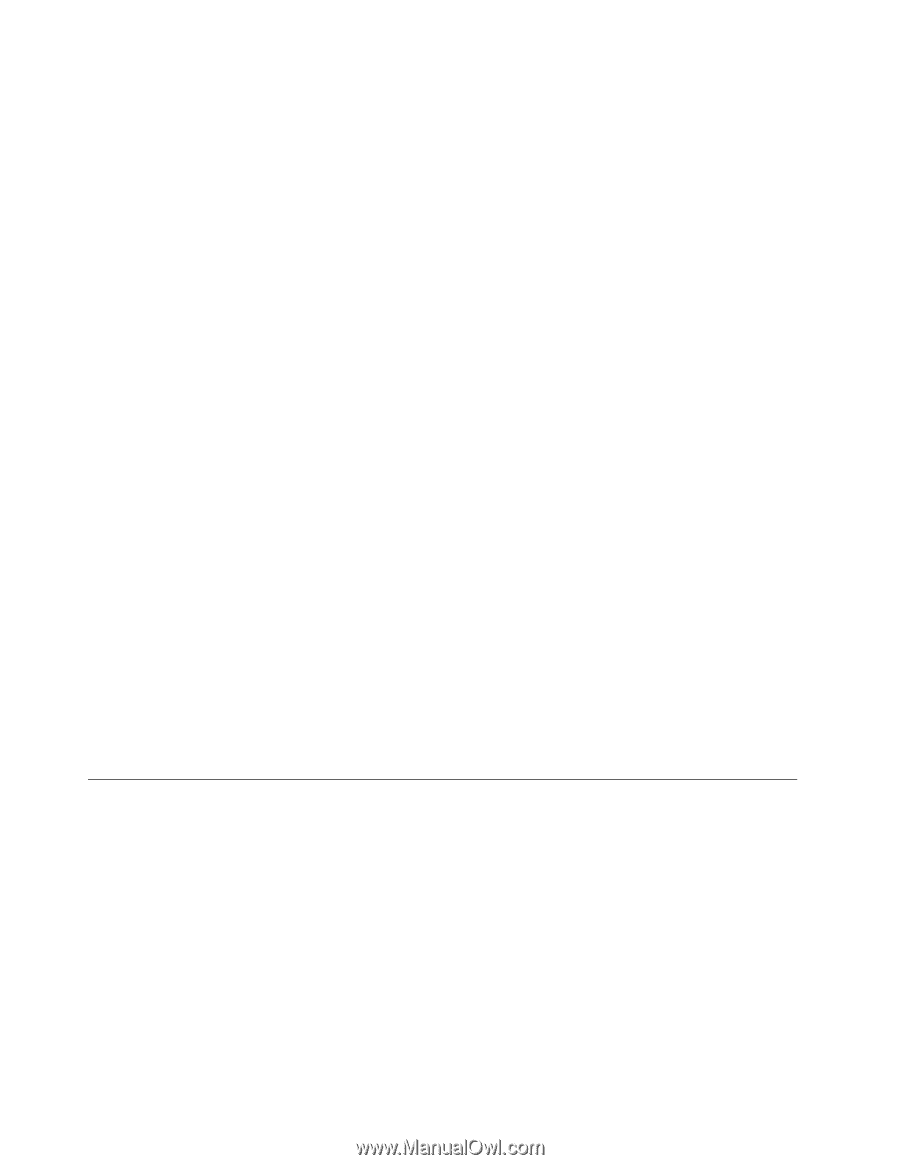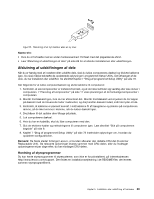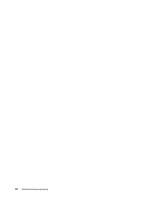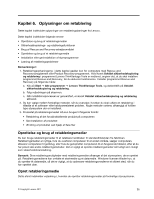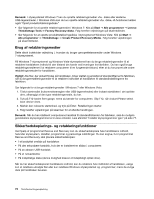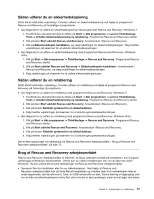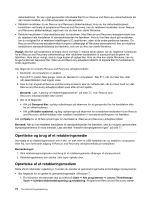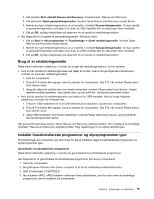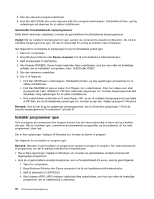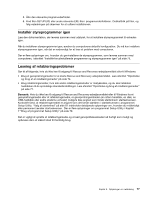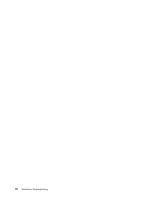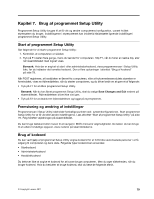Lenovo ThinkCentre M91 (Danish) User guide - Page 88
Oprettelse og brug af et retableringsmedie, Oprettelse af et retableringsmedium
 |
View all Lenovo ThinkCentre M91 manuals
Add to My Manuals
Save this manual to your list of manuals |
Page 88 highlights
sikkerhedskopi. Du kan også genoprette individuelle filer fra en Rescue and Recovery-sikkerhedskopi på den lokale harddisk, en USB-enhed eller et netværksdrev. • Retablér harddisken fra en Rescue and Recovery-sikkerhedskopi: Hvis du har sikkerhedskopieret harddisken ved hjælp af programmet Rescue and Recovery, kan du retablere harddisken fra en Rescue and Recovery-sikkerhedskopi, også selv om du ikke kan starte Windows. • Retablér harddisken til standardtilstanden fra fabrikken: Med Rescue and Recovery-arbejdsområdet kan du retablere hele harddisken til standardtilstanden fra fabrikken. Hvis du har flere afsnit på harddisken, har du mulighed for at retablere indstillingen til C:-partitionen, uden at de andre partitioner berøres. Da Rescue and Recovery-arbejdsområdet fungerer uafhængigt af Windows-styresystemet, kan du retablere harddiskens standardindtilstand fra fabrikken, selv om du ikke kan starte Windows. Vigtigt: Alle filer på harddiskens primære afsnit (normalt C-drevet) bliver slettet, når du retablerer harddisken fra en Rescue and Recovery-sikkerhedskopi eller retablerer harddiskens til standardindstillingerne fra fabrikken. Hvis det er muligt, skal du tage kopier af vigtige filer. Hvis du ikke kan starte Windows, kan du bruge funktionen Genopret filer i Rescue and Recovery-arbejdsområdet til at kopiere filer fra harddisken til andre lagermedier. Gør følgende for at starte Rescue and Recovery-arbejdsområdet: 1. Kontrollér, at computeren er slukket. 2. Tryk på F11-tasten flere gange, mens du tænder for computeren. Slip F11, når du hører bip, eller når skærmbilledet med logoet vises. 3. Hvis du har angivet et Rescue and Recovery-kodeord, skal du indtaste det, når du bliver bedt om det. Rescue and Recovery-arbejdsområdet vises efter et kort øjeblik. Bemærk: Læs "Løsning af retableringsproblemer" på side 77, hvis Rescue and Recovery-arbejdsområdet ikke starter. 4. Gør et af følgende: • Klik på Genopret filer, og følg vejledningen på skærmen for at genoprette filer fra harddisken eller fra en sikkerhedskopi. • Klik på Retablér systemet, og følg vejledningen på skærmen for at retablere harddisken fra en Rescue and Recovery-sikkerhedskopi eller retablere harddisken til standardindstillingerne fra fabrikken. Klik på Hjælp for at få flere oplysninger om faciliteterne i Rescue and Recovery-arbejdsområdet. Bemærk: Når du har retableret harddisken til standardtilstanden fra fabrikken, skal du muligvis geninstallere styreprogrammerne til visse enheder. Læs afsnittet "Installér styreprogrammer igen" på side 77. Oprettelse og brug af et retableringsmedie Ved hjælp af et retableringsmedium som f.eks. en disk eller en USB-harddisk kan du retablere computeren efter fejl, som forhindrer adgang til Rescue and Recovery-arbejdsområdet på harddisken. Bemærkninger: 1. Dine retableringsmuligheder med brug af et retableringsmedie afhænger af styresystemet. 2. Retableringsdiskene kan startes i alle typer optiske drev. Oprettelse af et retableringsmedium Dette afsnit indeholder vejledning i, hvordan du opretter et genopretningsmedie på forskellige styresystemer. • Gør følgende for at oprette et genopretningsmedie i Windows 7: 1. Fra Windows-skrivebordet skal du klikke på Start ➙ Alle programmer ➙ Lenovo ThinkVantage Tools ➙ Udvidet sikkerhedskopiering og retablering. Programmet Rescue and Recovery starter. 74 ThinkCentre Brugervejledning