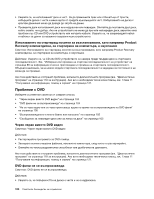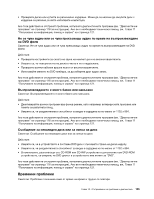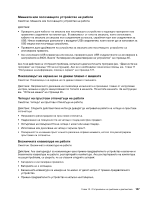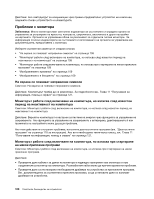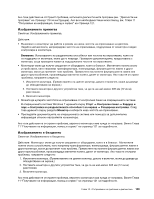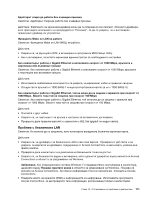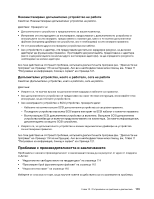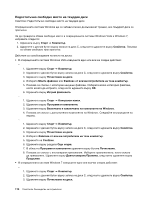Lenovo ThinkCentre M91 (Bulgarian) User Guide - Page 123
Изображението примигва, това щракнете върху раздела
 |
View all Lenovo ThinkCentre M91 manuals
Add to My Manuals
Save this manual to your list of manuals |
Page 123 highlights
118 11 121. 1 2 305 мм (12 3 Windows 7 11 121 1 2 305 мм (12 3 11 121 Глава 10 109
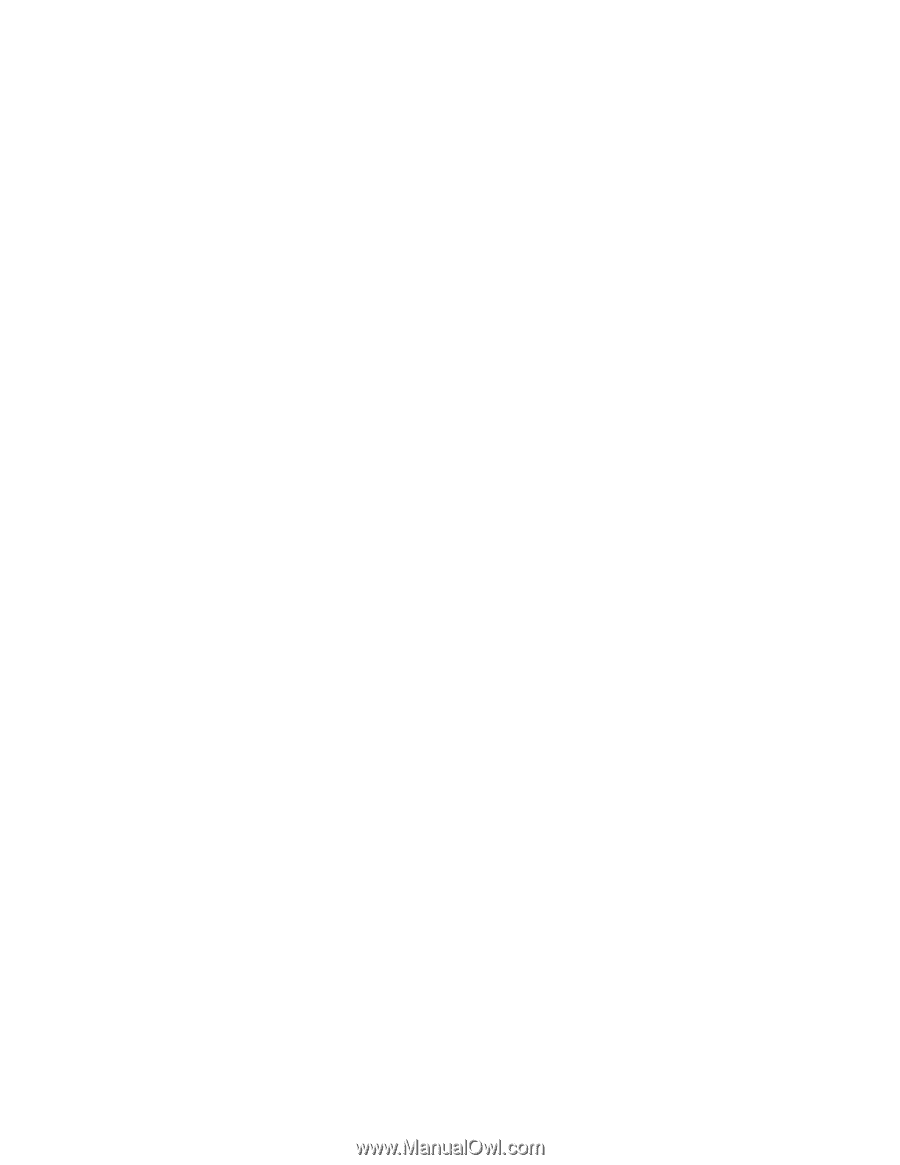
Ако тези действия не отстранят проблема, изпълнете диагностичните програми (вж. “Диагностични
програми” на страница 118 за инструкции). Ако ви е необходима техническа помощ, вж. Глава 11
“Получаване на информация, помощ и сервиз” на страница 121.
Изображението примигва
Симптом: Изображението примигва.
Действия:
•
Възможно е мониторът да работи в режим на ниска честота на опресняване на дисплея.
Задайте най-високата, непрезредова честота на опресняване, поддържана от монитора и видео
контролера в компютъра.
Внимание:
Използването на разделителна способност или честота на опресняване, която не
се поддържа от монитора, може да го повреди. Проверете документацията, предоставена с
монитора, за да проверите какви са поддържаните честоти на опресняване.
•
Мониторът може да получи смущения от оборудване, което в близост. Магнитните полета около
устройствата, като например трансформатори, електроуреди, флуоресцентни лампи и други
монитори, могат да причинят този проблем. Преместете настолните флуоресцентни лампи или
други приспособления, произвеждащи магнитни полета, далеч от монитора. Ако това не отстрани
проблема, направете следното:
1. Изключете монитора. (Преместването на цветен монитор, докато е включен, може да доведе
до обезцветяване на екрана.)
2. Поставете монитора и другите устройства така, че да са на най-малко 305 мм (12 инча)
разстояние.
3. Включете монитора.
•
Можете да нулирате честотата на опресняване от контролния панел на операционната система:
В операционната система Windows 7 щракнете върху
Старт
➙
Контролен панел
➙
Хардуер и
звук
➙
Настройка на разделителната способност на екрана
➙
Разширени настройки
. След
това щракнете върху раздела
Монитор
и изберете нова честота на опресняване.
•
Прегледайте документацията на операционната система или помощта за допълнителна
информация относно настройките на монитора.
Ако тези действия не отстранят проблема, вероятно мониторът има нужда от поправка. Вижте Глава
11 “Получаване на информация, помощ и сервиз” на страница 121 за подробности.
Изображението е безцветно
Симптом: Изображението е безцветно.
Действие: Мониторът може да получи смущения от оборудване, което е в близост. Магнитните
полета около устройствата, като например трансформатори, електроуреди, флуоресцентни лампи и
други монитори, могат да причинят този проблем. Преместете настолните флуоресцентни лампи или
други приспособления, произвеждащи магнитни полета, далеч от монитора. Ако това не отстрани
проблема, направете следното:
1. Изключете монитора. (Преместването на цветен монитор, докато е включен, може да доведе до
обезцветяване на екрана.)
2. Поставете монитора и другите устройства така, че да са на най-малко 305 мм (12 инча)
разстояние.
3. Включете монитора.
Ако тези действия не отстранят проблема, вероятно мониторът има нужда от поправка. Вижте Глава
11 “Получаване на информация, помощ и сервиз” на страница 121 за подробности.
Глава 10. Отстраняване на проблеми и диагностика
109