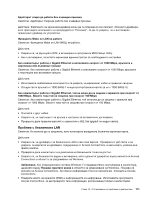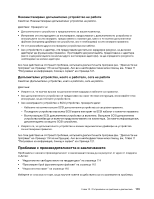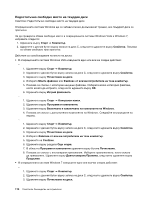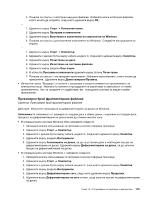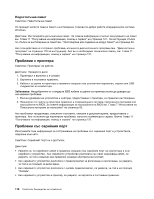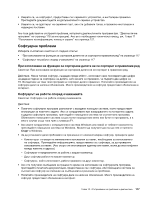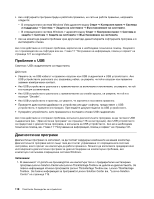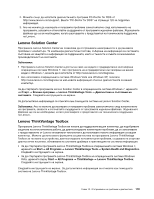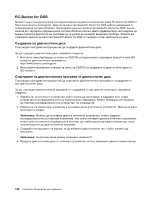Lenovo ThinkCentre M91 (Bulgarian) User Guide - Page 129
Прекомерен брой фрагментирани файлове
 |
View all Lenovo ThinkCentre M91 manuals
Add to My Manuals
Save this manual to your list of manuals |
Page 129 highlights
4 OK. - 1 2 3 Windows. 4 Windows - 1 2 C 3 4 5 6 7 Windows. Windows Vista 1 2 3 C 4 5 Windows 7 1 2 3 C 4 5 6 Глава 10 115
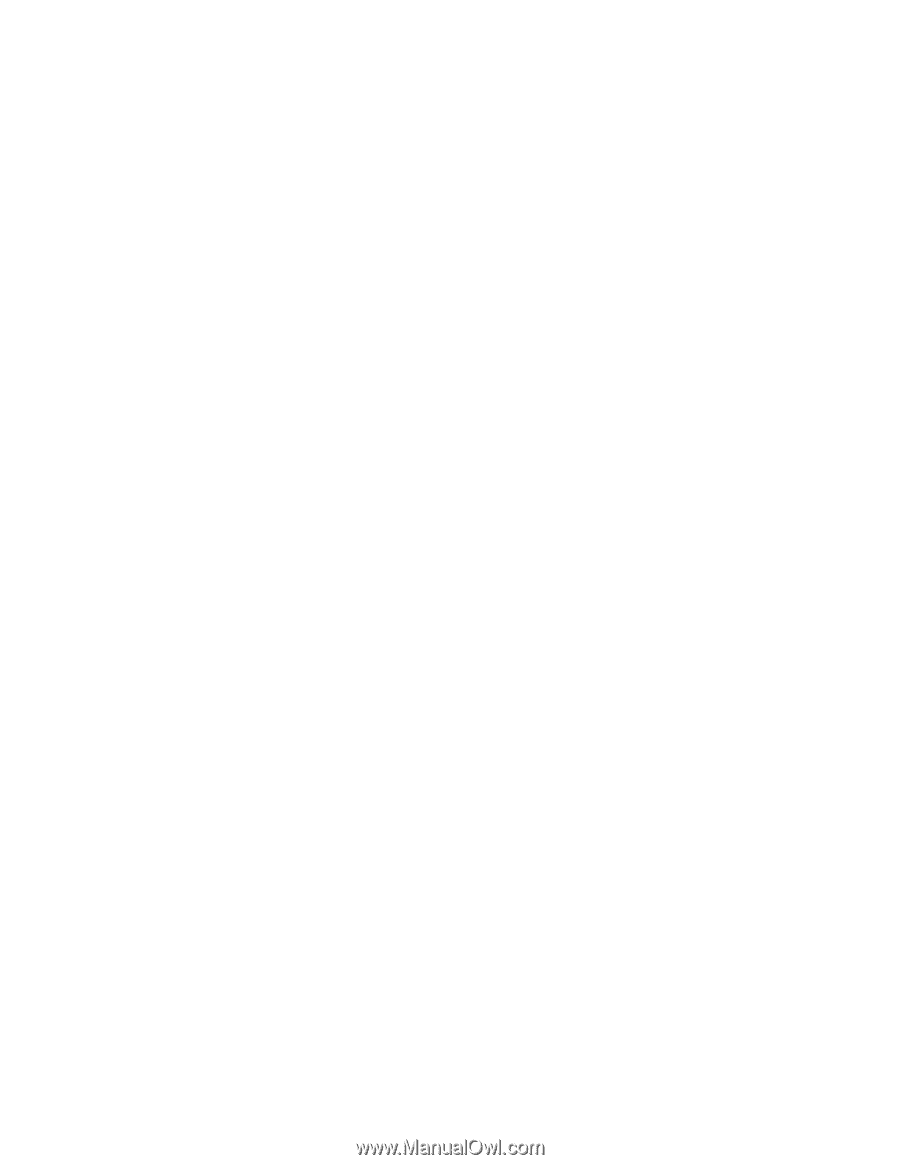
4. Показва се списък с категории ненужни файлове. Изберете всяка категория файлове,
която искате да изтриете, след което щракнете върху
OK
.
–
1. Щракнете върху
Старт
➙
Контролен панел
.
2. Щракнете върху
Програми и компоненти
.
3. Щракнете върху
Включване и изключване на компоненти на Windows
.
4. Показва се списък с допълнителни компоненти на Windows. Следвайте инструкциите на
екрана.
–
1. Щракнете върху
Старт
➙
Компютър
.
2. Щракнете с десния бутон върху записа на диск C, след което щракнете върху
Свойства
.
3. Щракнете върху
Почистване на диск
.
4. Щракнете върху
Изчистване на системни файлове
.
5. Щракнете върху раздела
Още опции
.
6. В областта
Програми и компоненти
щракнете върху бутона
Почистване
.
7. Показва се списък с инсталирани приложения. Изберете приложението, което искате да
премахнете. Щракнете върху
Деинсталиране/Промяна
.
•
Изчистете папка "Входящи" и папките с изпратени и изтрити елементи в приложението за
електронна поща. Имената на папките и процедурите се различават в зависимост от имейл
приложението. Ако се нуждаете от съдействие, вж. помощната система за вашето имейл
приложение.
Прекомерен брой фрагментирани файлове
Симптом: Прекомерен брой фрагментирани файлове
Действие: Изпълнете програмата за дефрагментиране на диска на Windows.
Забележка:
В зависимост от размера на твърдия диск и обема данни, съхранени на твърдия диск,
процесът на дефрагментиране на диска може да отнеме няколко часа.
•
В операционната система Windows Vista направете следното:
1. Затворете всички изпълняващи се програми и всички отворени прозорци.
2. Щракнете върху
Старт
➙
Компютър
.
3. Щракнете с десния бутон върху записа на диск C, след което щракнете върху
Свойства
.
4. Щракнете върху раздела
Инструменти
.
5. Щракнете върху
Анализиране на диска
, за да се установи дали е необходим процес на
дефрагментиране на диска. Щракнете върху
Дефрагментиране на диска
, за да започне
процес на дефрагментиране на диска.
•
В операционната система Windows 7 направете следното:
1. Затворете всички изпълняващи се програми и всички отворени прозорци.
2. Щракнете върху
Старт
➙
Компютър
.
3. Щракнете с десния бутон върху записа на диск C, след което щракнете върху
Свойства
.
4. Щракнете върху раздела
Инструменти
.
5. Щракнете върху
Дефрагментиране сега
, след което щракнете върху
Продължи
.
6. Щракнете върху
Дефрагментиране на сега
отново, за да започне процес на дефрагментиране
на диска.
Глава 10. Отстраняване на проблеми и диагностика
115