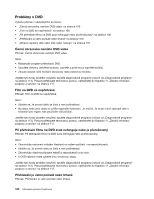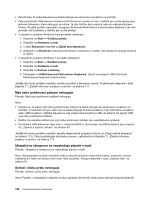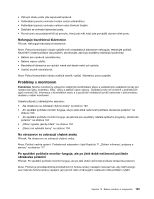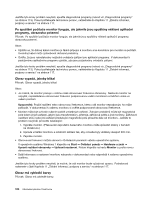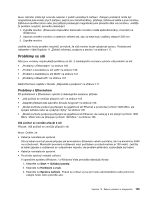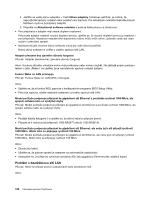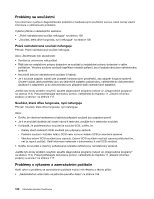Lenovo ThinkCentre M91 (Czech) User guide - Page 119
Problémy se sítí, Problémy s Ethernetem
 |
View all Lenovo ThinkCentre M91 manuals
Add to My Manuals
Save this manual to your list of manuals |
Page 119 highlights
Akce: Monitor může být ovlivněn rušením z poblíž umístěných zařízení. Zdrojem problémů může být magnetické pole kolem jiných zařízení, jakými jsou transformátory, přístroje, zářivková světla a jiné monitory. Zářivkové osvětlení stolu nebo jiné zařízení produkující magnetické pole přesuňte dále od monitoru. Jestliže to problém nevyřeší, proveďte následující: 1. Vypněte monitor. (Přesouvání zapnutého barevného monitoru může způsobit změny v barvách na obrazovce.) 2. Upravte umístění monitoru a ostatních zařízení tak, aby od sebe byly vzdáleny alespoň 305 mm. 3. Zapněte monitor. Jestliže tyto kroky problém nevyřeší, je možné, že váš monitor bude vyžadovat opravu. Podrobnosti naleznete v části Kapitola 11 „Získání informací, podpory a servisu" na stránce 117. Problémy se sítí Níže jsou uvedeny nejobvyklejší problémy se sítí. Z následujícího seznamu vyberte váš problém se sítí: • „Problémy s Ethernetem" na stránce 105 • „Problém s bezdrátovou sítí LAN" na stránce 106 • „Problém s bezdrátovou sítí WAN" na stránce 107 • „Problémy s Bluetooth" na stránce 107 Další informace najdete v tématu „Nápověda a podpora" na stránce 117. Problémy s Ethernetem Při problémech s Ethernetem vyberte z následujícího seznamu příznak: • „Váš počítač se nemůže připojit k síti" na stránce 105 • „Adaptér přestane bez zjevného důvodu fungovat" na stránce 106 • „Model počítače podporuje připojení ke gigabitové síti Ethernet a používáte rychlost 1000 Mb/s, ale spojení selhává nebo se vyskytují chyby" na stránce 106 • „Model počítače podporuje připojení ke gigabitové síti Ethernet, ale nelze jej k síti připojit rychlostí 1000 Mb/s. Místo toho se připojuje rychlostí 100 Mb/s." na stránce 106 Váš počítač se nemůže připojit k síti Příznak: Váš počítač se nemůže připojit k síti. Akce: Ověřte, že: • Kabel je nainstalován správně. Síťový kabel musí být pevně připojen jak ke konektoru Ethernetu vašeho počítače, tak i ke konektoru RJ45 na rozbočovači. Maximální povolená vzdálenost mezi počítačem a rozbočovačem je 100 metrů. Jestliže je kabel zapojen a vzdálenost je v přípustném rozsahu, ale problém přetrvává, vyzkoušejte jiný kabel. • Kabel je nainstalován správně. • Používáte správný ovladač zařízení. V operačním systému Windows 7 a Windows Vista proveďte následující kroky: 1. Klepněte na Start ➙ Ovládací panely. 2. Klepněte na Hardware a zvuk. 3. Klepněte na Správce zařízení. Pokud se zobrazí výzva pro heslo administrátora nebo potvrzení, zadejte heslo nebo potvrďte akci. Kapitola 10. Řešení problémů a diagnostika 105