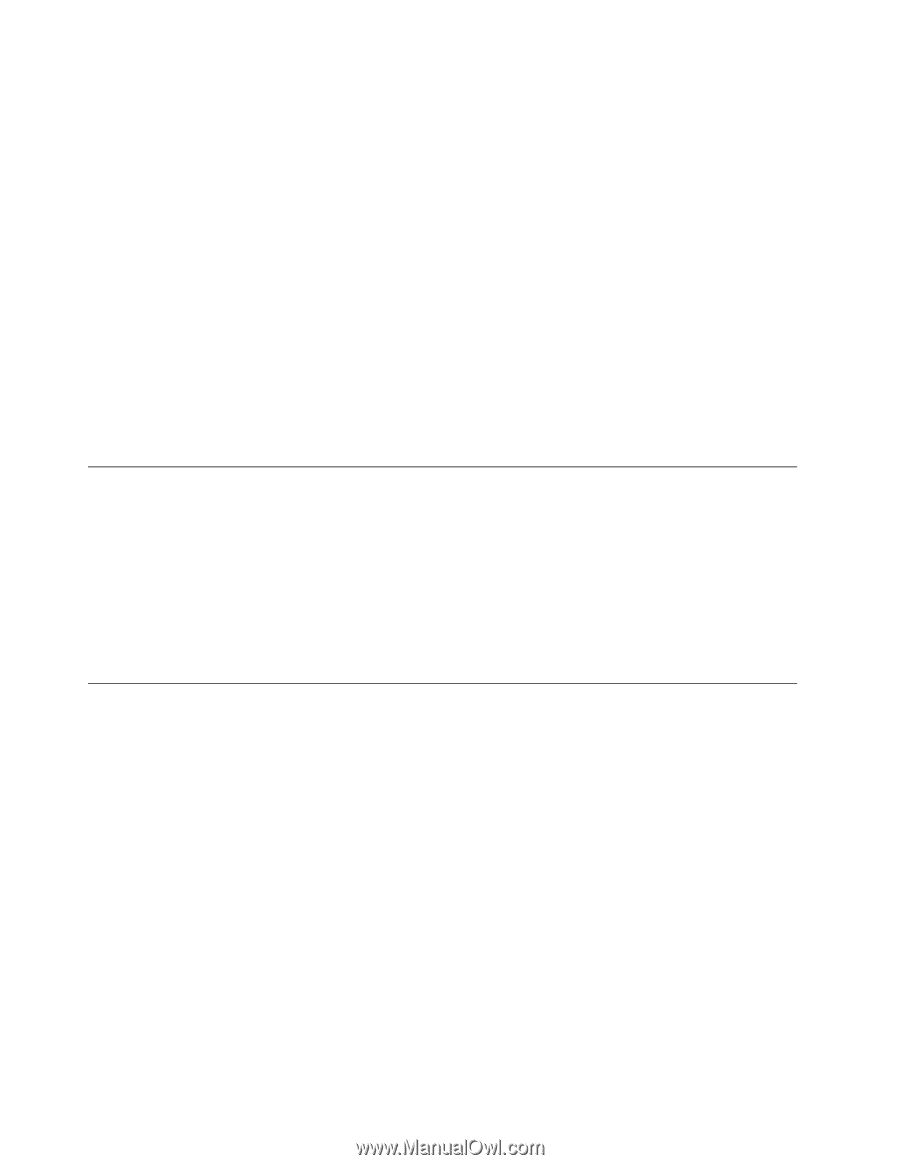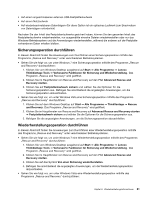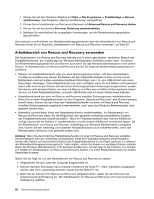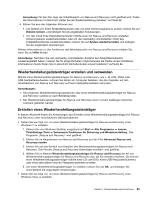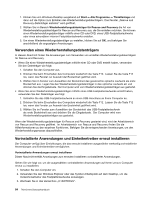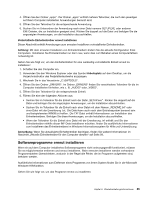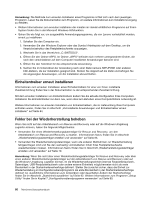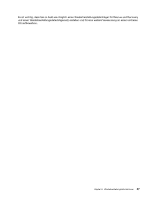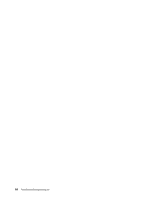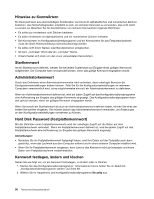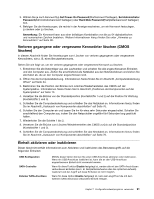Lenovo ThinkCentre M91 (German) User Guide - Page 100
Einheitentreiber erneut installieren, Fehler bei der Wiederherstellung beheben
 |
View all Lenovo ThinkCentre M91 manuals
Add to My Manuals
Save this manual to your list of manuals |
Page 100 highlights
Anmerkung: Die Methode zum erneuten Installieren eines Programms richtet sich nach dem jeweiligen Programm. Lesen Sie die Dokumentation zum Programm, um weitere Informationen zum Installationsvorgang zu erhalten. • Weitere Informationen zum erneuten Installieren der meisten im Handel erhältlichen Programme auf Ihrem System finden Sie in der Microsoft Windows-Hilfefunktion. • Gehen Sie wie folgt vor, um ausgewählte Anwendungsprogramme, die von Lenovo vorinstalliert wurden, erneut zu installieren: 1. Schalten Sie den Computer ein. 2. Verwenden Sie den Windows Explorer oder das Symbol Arbeitsplatz auf dem Desktop, um die Verzeichnisstruktur des Festplattenlaufwerks anzuzeigen. 3. Wechseln Sie in das Verzeichnis „C:\SWTOOLS". 4. Öffnen Sie den Ordner APPS. Im Ordner „APPS" befinden sich mehrere untergeordnete Ordner, die nach den verschiedenen auf dem Computer installierten Anwendungen benannt sind. 5. Öffnen Sie den Teilordner für die entsprechende Anwendung. 6. Suchen Sie im Unterordner der Anwendung nach einer Datei namens SETUP.EXE oder anderen EXE-Dateien, die zur Installation geeignet sind. Klicken Sie doppelt auf die Datei und befolgen Sie die angezeigten Anweisungen, um die Installation abzuschließen. Einheitentreiber erneut installieren Informationen zum erneuten Installieren eines Einheitentreibers für eine von Ihnen installierte Zusatzeinrichtung finden Sie in der Dokumentation zu der entsprechenden Zusatzeinrichtung. Mit dem erneuten Installieren von Einheitentreibern ändern Sie die aktuelle Konfiguration Ihres Computers. Installieren Sie Einheitentreiber nur dann neu, wenn dies zum Beheben eines Computerfehlers notwendig ist. Weitere Informationen zur erneuten Installation von Einheitentreibern, die im Lieferumfang Ihres Computers enthalten waren, finden Sie im Abschnitt „Vorinstallierte Anwendungen und Einheitentreiber erneut installieren" auf Seite 84. Fehler bei der Wiederherstellung beheben Wenn Sie nicht auf den Arbeitsbereich von Rescue and Recovery oder auf die Windows-Umgebung zugreifen können, haben Sie folgende Möglichkeiten: • Verwenden Sie einen Wiederherstellungsdatenträger für Rescue and Recovery, um den Arbeitsbereich von Rescue and Recovery zu starten. Informationen hierzu finden Sie im Abschnitt „Wiederherstellungsdatenträger erstellen und verwenden" auf Seite 83. • Verwenden Sie Wiederherstellungsdatenträger, wenn alle anderen Maßnahmen zur Wiederherstellung fehlgeschlagen sind und Sie den werkseitig vorinstallierten Inhalt Ihres Festplattenlaufwerks wiederherstellen müssen. Informationen hierzu finden Sie im Abschnitt „Wiederherstellungsdatenträger erstellen und verwenden" auf Seite 79. Anmerkung: Wenn Sie nicht über einen Wiederherstellungsdatenträger für Rescue and Recovery oder über einen anderen Wiederherstellungsdatenträger auf den Arbeitsbereich von Rescue and Recovery oder auf die Windows-Umgebung zugreifen können, ist die Wiederherstellungseinheit (internes Festplattenlaufwerk, Datenträger, USB-Festplattenlaufwerk oder andere externe Einheiten) möglicherweise nicht als erste Booteinheit in der Starteinheitenreihenfolge definiert. Stellen Sie zunächst sicher, dass die Einheit zur Wiederherstellung im Konfigurationsdienstprogramm als erste Booteinheit in der Starteinheitenreihenfolge definiert ist. Ausführliche Informationen zum temporären oder dauerhaften Ändern der Startreihenfolge finden Sie im Abschnitt „Starteinheit auswählen" auf Seite 92. Weitere Informationen zum Programm „Setup Utility" finden Sie in Kapitel 7 „Konfigurationsdienstprogramm verwenden" auf Seite 89. 86 ThinkCentre Benutzerhandbuch