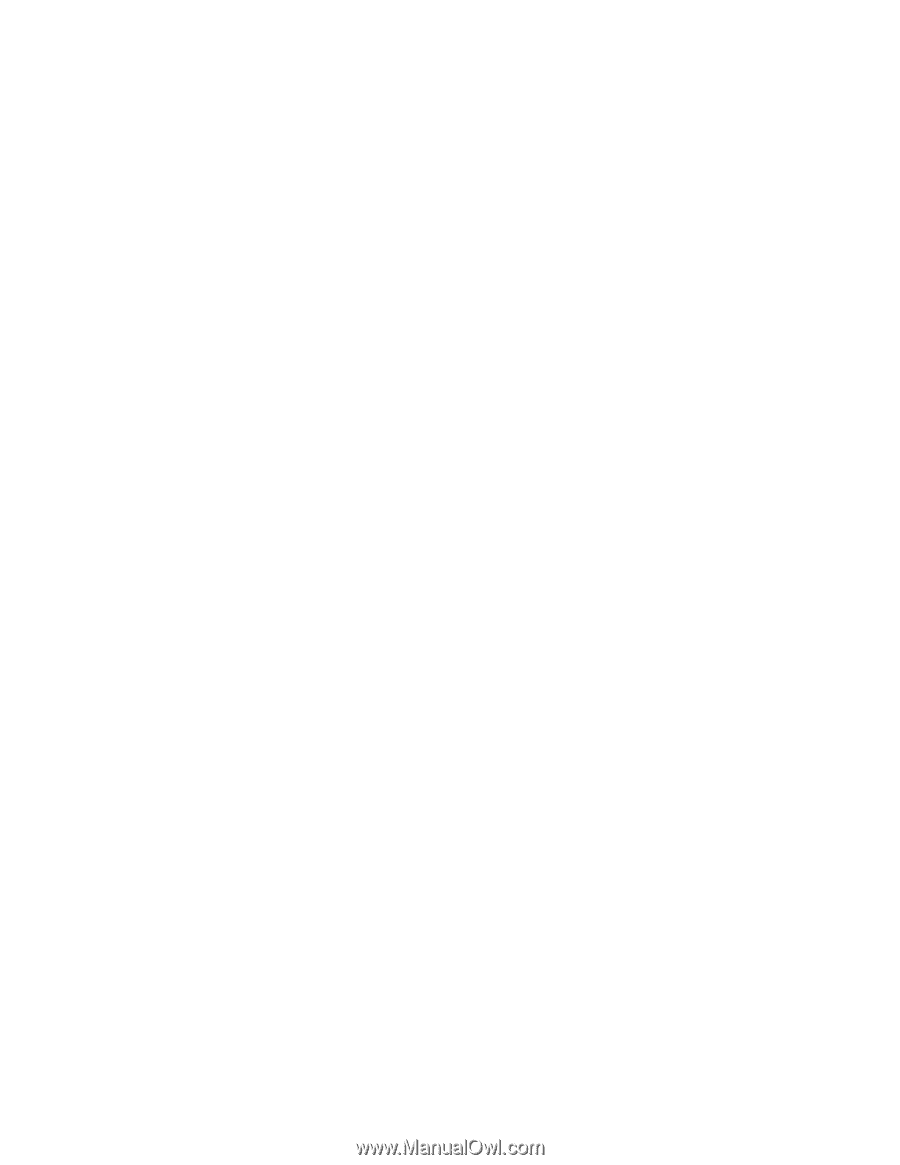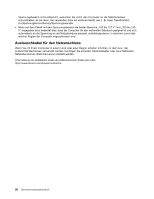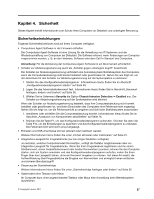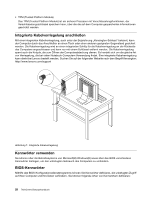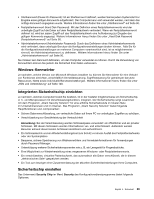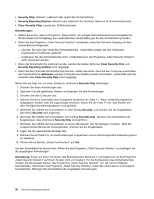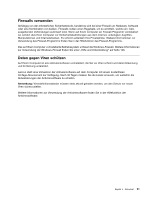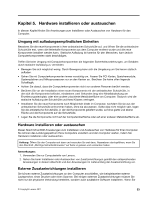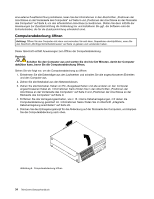Lenovo ThinkCentre M91 (German) User Guide - Page 44
müssen Sie die aktuelle Version des Programms „Client Security Solution von der Lenovo Website
 |
View all Lenovo ThinkCentre M91 manuals
Add to My Manuals
Save this manual to your list of manuals |
Page 44 highlights
• Security Chip: Aktiviert, inaktiviert oder sperrt den Sicherheitschip. • Security Reporting Options: Aktiviert oder inaktiviert die einzelnen Optionen für Sicherheitsberichte. • Clear Security Chip: Löscht den Chiffrierschlüssel. Anmerkungen: • Stellen Sie sicher, dass im Programm „Setup Utility" ein gültiges Administratorkennwort festgelegt ist. Wurde dieses nicht festgelegt, kann jeder Benutzer die Einstellungen für den Sicherheitschip ändern. • Wenn Sie das Programm „Client Security Solution" verwenden, beachten Sie beim Umgang mit dem Sicherheitschip Folgendes: - Löschen Sie nicht den Inhalt des Sicherheitschips. Andernfalls werden die den Schlüsseln zugewiesenen Funktionen gelöscht. - Inaktivieren Sie den Sicherheitschip nicht. Andernfalls kann das Programm „Client Security Solution" nicht verwendet werden. • Wenn der Sicherheitschip inaktiviert wurde, werden die beiden Optionen Clear Security Chip und Security Reporting Options nicht angezeigt. • Wenn Sie den Inhalt des Sicherheitschips löschen, stellen Sie sicher, dass Sie den Computer ausschalten, den Sicherheitschip aktivieren und den Computer anschließend wieder einschalten. Andernfalls wird die Auswahl unter Clear Security Chip nicht angezeigt. Gehen Sie wie folgt vor, um einen Eintrag im Untermenü Security Chip festzulegen: 1. Drucken Sie diese Anweisungen aus. 2. Speichern Sie alle geöffneten Dateien und beenden Sie alle Anwendungen. 3. Schalten Sie den Computer aus. 4. Drücken Sie beim Einschalten des Computers wiederholt die Taste F1. Wenn wiederholt Signaltöne ausgegeben werden oder die Logoanzeige erscheint, lassen Sie die Taste F1 los. Das Fenster mit dem Konfigurationsdienstprogramm wird geöffnet. 5. Wechseln Sie mithilfe der Cursortasten zu dem Eintrag Security, und drücken Sie die Eingabetaste. Das Menü Security wird angezeigt. 6. Wechseln Sie mithilfe der Cursortasten zum Eintrag Security Chip. Drücken Sie anschließend die Eingabetaste. Das Untermenü Security Chip wird geöffnet. 7. Wechseln Sie mithilfe der Cursortasten zu einem Menüpunkt, den Sie festlegen möchten. Wird der entsprechende Menüpunkt hervorgehoben, drücken Sie die Eingabetaste. 8. Legen Sie die gewünschten Einträge fest. 9. Drücken Sie die Taste F10, um die Einstellungen zu speichern und um das Konfigurationsdienstprogramm zu verlassen. 10. Klicken Sie im Fenster „Setup Confirmation" auf Yes. Um den Sicherheitschip einzurichten, öffnen Sie das Programm „Client Security Solution" und befolgen Sie die angezeigten Anweisungen. Anmerkung: Sofern auf Ihrem Computer das Betriebssystem Windows 7 vorinstalliert ist, ist das Programm „Client Security Solution" auf Ihrem System nicht vorinstalliert. Für die Konfiguration des Sicherheitschips müssen Sie die aktuelle Version des Programms „Client Security Solution" von der Lenovo Website herunterladen. Sie können das Programm „Client Security Solution" unter http://www.lenovo.com/support herunterladen. Befolgen Sie anschließend die angezeigten Anweisungen. 30 ThinkCentre Benutzerhandbuch