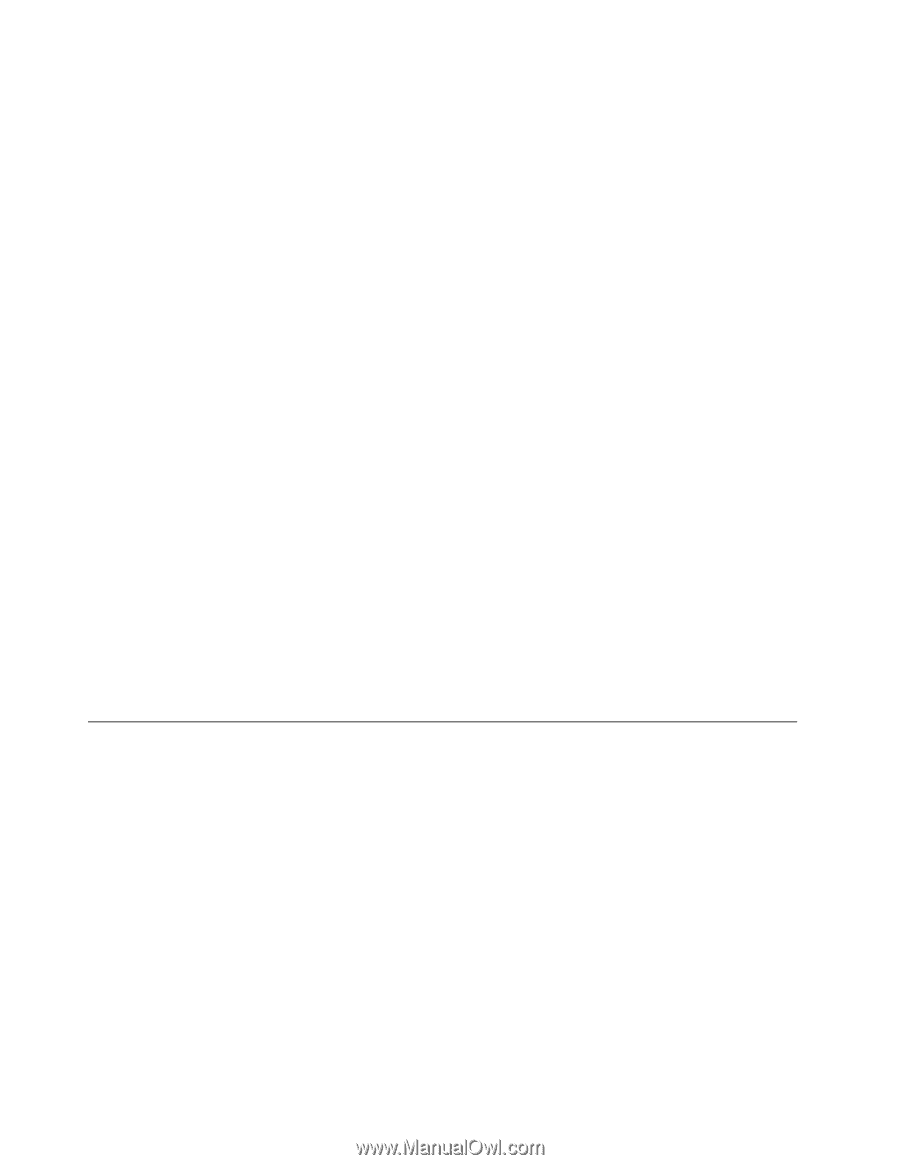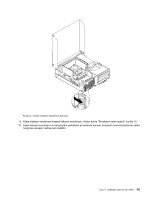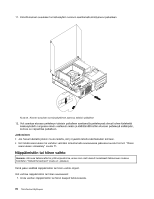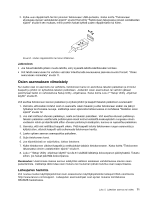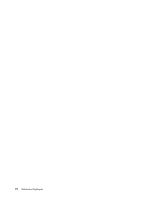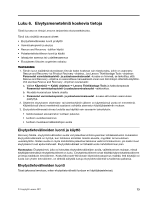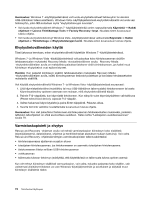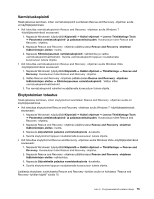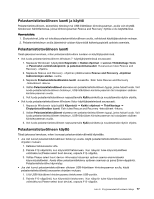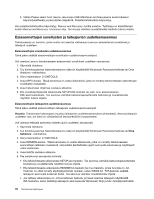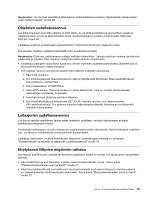Lenovo ThinkCentre M91 (Finnish) User Guide - Page 88
Elvytystietovälineiden käyttö, Varmistuskopiointi ja elvytys, Huomautus, Käynnistä, Kaikki
 |
View all Lenovo ThinkCentre M91 manuals
Add to My Manuals
Save this manual to your list of manuals |
Page 88 highlights
Huomautus: Windows 7 -käyttöjärjestelmässä voit luoda elvytystietovälineet tietolevyihin tai ulkoisiin USB-liitäntäisiin tallennuslaitteisiin. Windows Vista -käyttöjärjestelmässä elvytystietovälineitä voi luoda vain tietolevyihin, joten tätä kutsutaan myös "elvytystietolevyjen luonniksi". • Voit luoda elvytystietovälineet Windows 7 -käyttöjärjestelmää varten napsauttamalla Käynnistä ➙ Kaikki ohjelmat ➙ Lenovo ThinkVantage Tools ➙ Factory Recovery -levyt. Noudata sitten kuvaruutuun tulevia ohjeita. • Voit luoda elvytystietotietolevyt Windows Vista -käyttöjärjestelmässä valitsemalla Käynnistä ➙ Kaikki ohjelmat ➙ ThinkVantage ➙ Elvytystietolevyjen luonti. Noudata sitten kuvaruutuun tulevia ohjeita. Elvytystietovälineiden käyttö Tässä jaksossa kerrotaan, miten elvytystietovälineitä käytetään Windows 7 -käyttöjärjestelmässä. Windows 7- ja Windows Vista -käyttöjärjestelmissä voit palauttaa koko kiintolevyaseman sisällön tehdasasetusten mukaiseksi Recovery Media -elvytystietovälineen avulla. Recovery Media -elvytystietovälineiden avulla on mahdollista palauttaa tietokone vielä toimintakuntoon, jos kaikki muut kiintolevyn elvytyskeinot ovat epäonnistuneet. Huomio: Kun palautat kiintolevyn sisällön tehdasasetusten mukaiseksi Recovery Media -elvytystietovälineiden avulla, kaikki kiintolevyaseman tiedostot poistetaan ja korvataan tehdasasetusten mukaisella sisällöllä. Voit käyttää elvytystietovälineitä Windows 7- tai Windows Vista -käyttöjärjestelmässä seuraavasti: 1. Liitä käynnistystietoväline (muistitikku tai muu USB-liitäntäinen tallennuslaite) tietokoneeseen tai aseta käynnistystietolevy optiseen asemaan sen mukaan, mitä elvytystietovälinettä käytät. 2. Painele F12-näppäintä, kun käynnistät tietokoneen. Kun näkyviin tulee käynnistyslaitteen valintaikkuna (Please select boot device), vapauta F12-näppäin. 3. Valitse haluamasi käynnistyslaite ja paina Enter-näppäintä. Palautus alkaa. 4. Suorita toiminto valmiiksi noudattamalla kuvaruutuun tulevia ohjeita. Huomautus: Kun olet palauttanut tietokoneen kiintolevyaseman tehdasasetusten mukaiseksi, joidenkin laitteiden laiteohjaimet on ehkä asennettava uudelleen. Katso kohta "Laiteajurien uudelleenasennus" sivulla 79. Varmistuskopiointi ja elvytys Rescue and Recovery -ohjelman avulla voit tehdä varmistuskopion kiintolevyn koko sisällöstä (käyttöjärjestelmä, datatiedostot, ohjelmat ja henkilökohtaiset asetukset mukaan luettuina). Voit valita Rescue and Recovery -ohjelmalla tehtyjen varmistuskopioiden tallennuskohteeksi • kiintolevyasemassa sijaitsevan suojatun alueen • toissijaisen kiintolevyaseman, jos tietokoneeseen on asennettu toissijainen kiintolevyasema • tietokoneeseen liitetyn erillisen USB-kiintolevyaseman • verkkoaseman • tallennusta tukevan tietolevyn (edellyttää, että käytettävissä on tallennusta tukeva optinen asema) Kun olet tehnyt kiintolevyn sisällöstä varmuuskopion, voit valita, haluatko palauttaa koko sisällön, vain valitsemasi yksittäiset tiedostot vai vain Windows-käyttöjärjestelmän ja sovellukset ja säilyttää muut kiintolevyn sisältämät tiedot. 74 ThinkCentre Käyttöopas