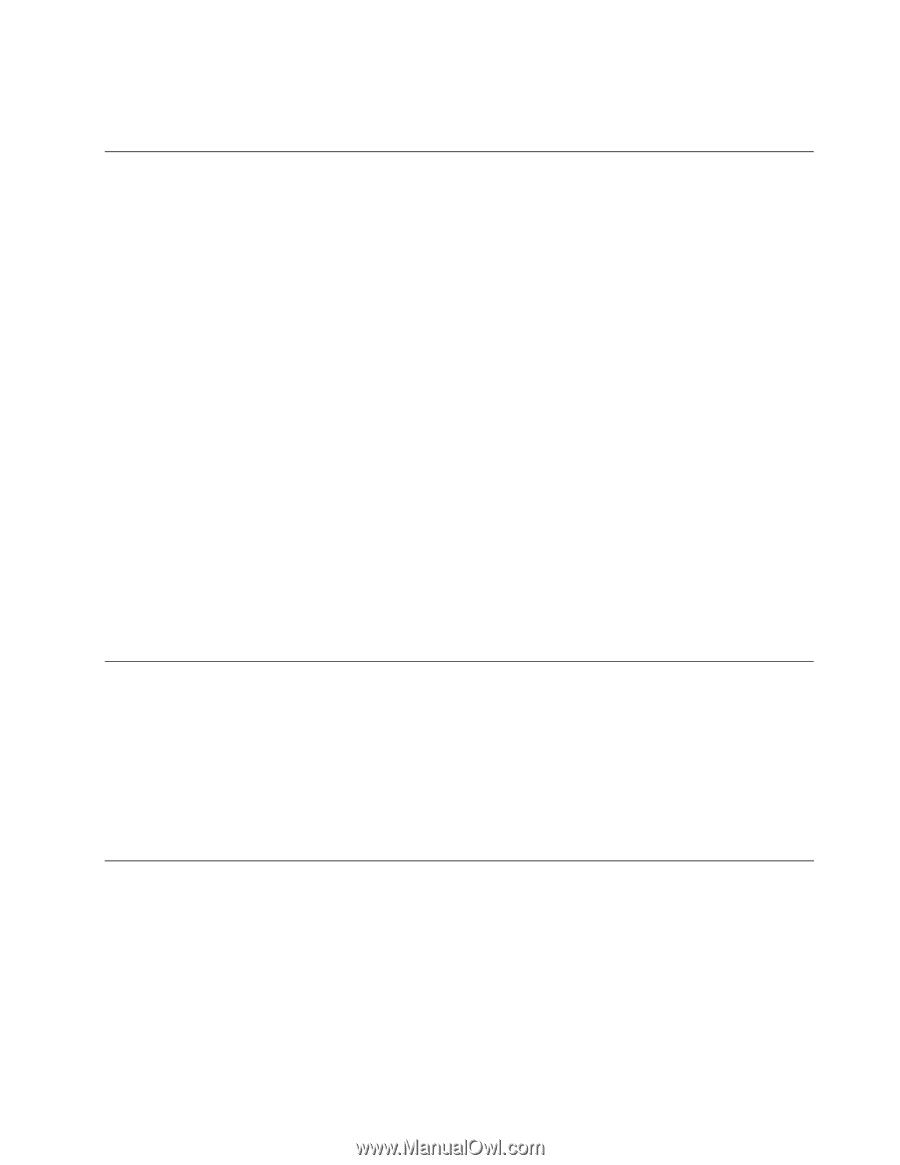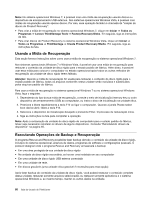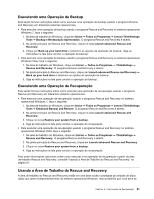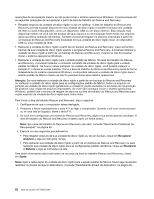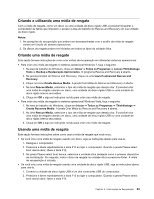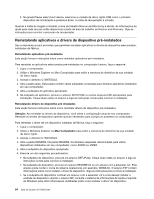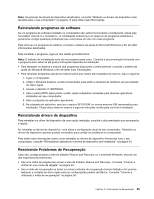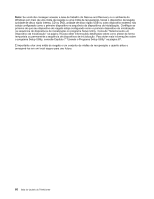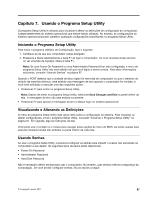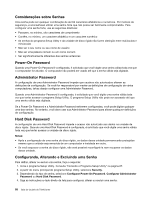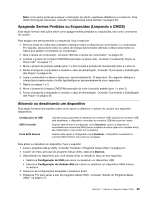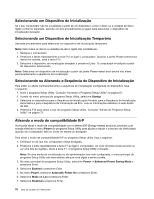Lenovo ThinkCentre M91p (Brazilian Portuguese) User Guide - Page 79
Reinstalando programas de software, Reinstalando drivers de dispositivo
 |
View all Lenovo ThinkCentre M91p manuals
Add to My Manuals
Save this manual to your list of manuals |
Page 79 highlights
Nota: Se precisar de drivers de dispositivo atualizados, consulte "Obtendo os drivers de dispositivo mais recentes para o seu computador" na página 75 para obter mais informações. Reinstalando programas de software Se um programa de software instalado no computador não estiver funcionando corretamente, talvez seja necessário removê-lo e reinstalá-lo. A reinstalação sobrescreve os arquivos de programa existentes e geralmente corrige quaisquer problemas que você possa ter tido com esse programa. Para remover um programa do sistema, consulte o sistema de ajuda do Microsoft Windows a fim de obter informações detalhadas. Para reinstalar o programa, siga um dos destes procedimentos: Nota: O método de reinstalação varia de um programa para outro. Consulte a documentação fornecida com o programa para saber se ele possui instruções especiais de instalação. • Para reinstalar no sistema a maioria dos programas disponíveis comercialmente, consulte o sistema de ajuda do Microsoft Windows a fim de obter mais informações. • Para reinstalar programas aplicativos selecionados que vieram pré-instalados da Lenovo, faça o seguinte: 1. Ligue o computador. 2. Utilize o Windows Explorer ou Meu Computador para exibir a estrutura de diretórios da sua unidade de disco rígido. 3. Acesse o diretório C:\SWTOOLS. 4. Abra a pasta APPS. Essa pasta contém várias subpastas nomeadas para diversos aplicativos instalados em seu computador. 5. Abra a subpasta do aplicativo apropriado. 6. Na subpasta do aplicativo, procure o arquivo SETUP.EXE ou outros arquivos EXE apropriados para instalação. Clique duas vezes no arquivo e siga as instruções na tela para concluir a instalação. Reinstalando drivers de dispositivo Para reinstalar um driver de dispositivo de uma opção instalada, consulte a documentação que acompanha a opção. Ao reinstalar os drivers de dispositivo, você altera a configuração atual de seu computador. Reinstale os drivers de dispositivo apenas quando necessário para corrigir um problema no computador. Para obter mais informações sobre como reinstalar os drivers de dispositivo fornecidos com o seu computador, consulte "Reinstalando aplicativos e drivers de dispositivo pré-instalados" na página 64. Resolvendo Problemas de Recuperação Caso não consiga acessar a área de trabalho Rescue and Recovery ou o ambiente Windows, execute um dos seguintes procedimentos: • Use uma mídia de resgate para iniciar a área de trabalho Rescue and Recovery. Consulte "Criando e utilizando uma mídia de resgate" na página 63. • Use a mídia de recuperação se todos os outros métodos de recuperação tiverem falhado e for preciso restaurar a unidade de disco rígido para as configurações padrão de fábrica. Consulte "Criando e utilizando a mídia de recuperação" na página 59. Capítulo 6. Informações de Recuperação 65