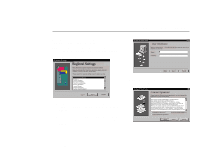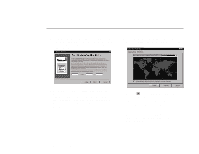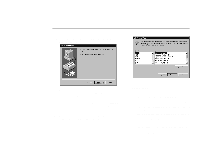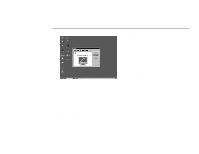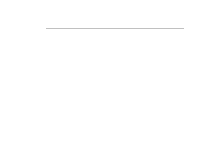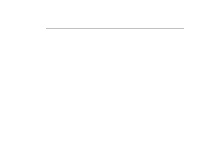Lenovo ThinkPad 600E Setup Guide for TP 600 - Page 23
Customizing Your Computer, ThinkPad, Customization Center, ThinkPad Customization, Center - specifications
 |
View all Lenovo ThinkPad 600E manuals
Add to My Manuals
Save this manual to your list of manuals |
Page 23 highlights
You have completed setup. When you finish using your computer, you need to shut sown the system. Go to "Shutting Down Windows 95" on page 17. Customizing Your Computer After you complete the Windows setup, the ThinkPad Customization Center icon is on your desktop. To help you customize your computer for your specific needs, we have provided a collection of setup wizards known as ThinkPad Customization Center. In most cases, customizing your computer takes about 10 minutes. However, a complex setup such as installing a new operating system takes longer. To start the ThinkPad Customization Center, do the following: 1 Double-click on the ThinkPad Customization Center icon. The ThinkPad Customization Center is launched into the default Web browser on your computer (Internet Explorer 4.0). 2 Read the welcome screen. 3 Click on Getting Started in the left column. User Profile Wizard appears in the right column. 4 Click on User Profile Wizard and follow the instructions on the screen. You will need to use the ThinkPad Customization Center for the first-time setup only, but you can keep it on your desktop for future reference. Note: User Profile Wizard asks you questions and gives you instructions on how to best use the ThinkPad Customization Center to set up your ThinkPad computer. For best results, be sure to follow all the instructions. Some ThinkPad Customization Center functions might ask you to restart your computer. If you restart, you might have to start the ThinkPad Customization Center manually and go back to the page you were on when you restarted. Setting Up Windows 95 15