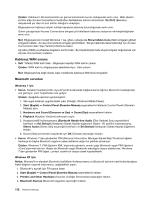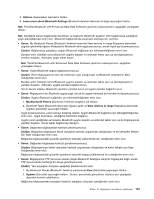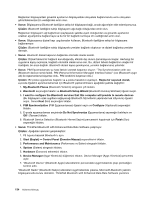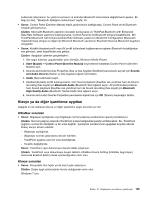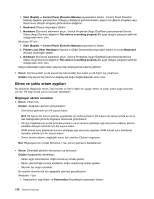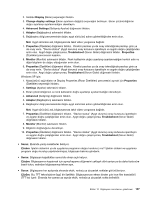Lenovo ThinkPad Edge E125 (Turkish) User Guide - Page 150
Kablosuz WAN sorunu, Bluetooth sorunları
 |
View all Lenovo ThinkPad Edge E125 manuals
Add to My Manuals
Save this manual to your list of manuals |
Page 150 highlights
Çözüm: Kablosuz LAN sürücünüzün en güncel sürümünün kurulu olduğundan emin olun. Web sitesini kontrol edip Access Connections tarafından desteklenen sürücü sürümünün README (Benioku) dosyasında yer alan en son sürüm olduğunu onaylayın. Bilgisayarınızın kablosuz erişim noktası kapsama alanında bulunduğundan emin olun. Görev çubuğundaki Access Connections simgesi çift tıklatılarak kablosuz radyonun etkinleştirildiğinden emin olun. Not: Bilgisayarınızın modeli Windows 7 ise, görev çubuğunda Show hidden icons (Gizli simgeleri göster) simgesini tıklatın. Access Connections simgesi görüntülenir. Simge hakkında daha fazla bilgi için Access Connections'daki Help (Yardım) bölümüne bakın. Ağ Adını (SSID) ve şifreleme bilgilerini kontrol edin. Bu büyük/küçük harfe duyarlı bilgileri doğrulamak için Access Connections'ı kullanın. Kablosuz WAN sorunu • İleti: Yetkisiz WAN kartı takılı - Bilgisayarı kapatıp WAN kartını çıkarın. Çözüm: WAN kartı bu bilgisayarda desteklenmiyor. Kartı çıkarın. Not: Bilgisayarınıza bağlı olarak, bazı modellerde kablosuz WAN bulunmayabilir. Bluetooth sorunları Windows 7 için • Sorun: Kulaklık Headset profili veya AV profili kullanılarak bağlanmasına rağmen Bluetooth kulaklığından ses gelmiyor, yerel hoparlörden ses geliyor. Çözüm: Aşağıdaki işlemleri gerçekleştirin: 1. Ses aygıtı kullanan uygulamadan çıkın (örneğin, Windows Media Player). 2. Start (Başlat) ➙ Control Panel (Denetim Masası) seçeneklerini tıklatarak Control Panel'i (Denetim Masası) açın. 3. Hardware and Sound (Donanım ve Ses) ➙ Sound (Ses) seçeneklerini tıklatın. 4. Playback (Kayıttan Yürütme) sekmesini seçin. 5. Headset profili kullanıyorsanız, Bluetooth Hands-free Audio (Eller Serbest Ses) seçeneklerini belirleyin ve Set Default (Varsayılan Olarak Ayarla) düğmesini tıklatın. AV profilini kullanıyorsanız, Stereo Audio (Stereo Ses) seçeneğini belirleyin ve Set Default (Varsayılan Olarak Ayarla) düğmesini tıklatın. 6. Sound (Ses) penceresini kapatmak için OK (Tamam) seçeneğini tıklatın. • Sorun: Windows 7'den gönderilen PIM (Personal Information Manager-Kişisel Bilgi Yöneticisi) öğeleri herhangi bir başka Bluetooth aygıtının adres defterine doğru bir şekilde alınamıyor. Çözüm: Windows 7, PIM öğelerini XML biçiminde gönderir, ancak çoğu Bluetooth aygıtı PIM öğelerini vCard biçiminde ele alır. Başka bir Bluetooth aygıtı Bluetooth aracılığıyla dosya alabiliyorsa, Windows 7'den gönderilen PIM öğesi .contact uzantılı bir dosya olarak kaydedilebilir. Windows XP için: Notlar: Microsoft'un standart Bluetooth özelliklerini kullanıyorsanız ve Bluetooth işlevinin nasıl kullanılacağına ilişkin bilgilere erişmek istiyorsanız, aşağıdakileri yapın: 1. Bluetooth'u açmak için F9 tuşuna basın. 2. Start (Başlat) ➙ Control Panel (Denetim Masası) seçeneklerini tıklatın. 3. Printers and Other Hardware (Yazıcılar ve Diğer Donanımlar) seçeneğini tıklatın. 4. Bluetooth Devices (Bluetooth Aygıtları) seçeneğini tıklatın. 132 Kullanma Kılavuzu