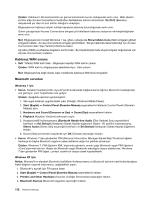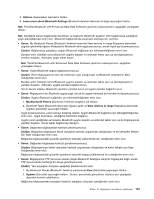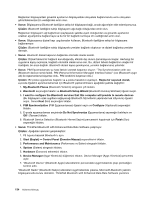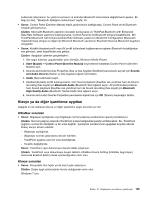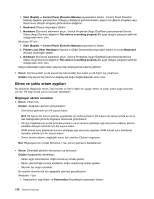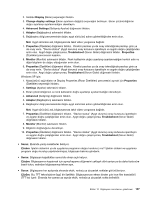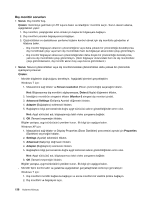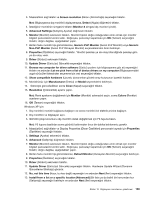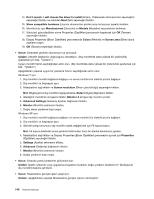Lenovo ThinkPad Edge E125 (Turkish) User Guide - Page 153
Klavye ya da diğer işaretleme aygıtları, UltraNav sorunları, Klavye sorunları
 |
View all Lenovo ThinkPad Edge E125 manuals
Add to My Manuals
Save this manual to your list of manuals |
Page 153 highlights
kullanmak istiyorsanız, bu yazılımı kurmanız ve ardından Bluetooth sürücüsünü değiştirmeniz gerekir. Ek bilgi için bkz. "Bluetooth özelliğinin kullanılması" sayfa: 35. • Sorun: Control Panel (Denetim Masası) klasik görünümüne baktığınızda, Control Panel'de iki Bluetooth simgesi görüyorsunuz. Çözüm: Microsoft Bluetooth yazılımını önceden kurduysanız ve ThinkPad Bluetooth with Enhanced Data Rate Software yazılımını kullanıyorsanız, Control Panel'de iki Bluetooth simgesi bulabilirsiniz. Biri ThinkPad Bluetooth with Enhanced Data Rate Software yazılımının Bluetooth Configuration (Bluetooth Yapılandırması) simgesi ve diğeri de Microsoft Bluetooth yazılımının Bluetooth Devices (Bluetooth Aygıtları) simgesidir. • Sorun: Kulaklık Headset profili veya AV profili kullanılarak bağlanmasına rağmen Bluetooth kulaklığından ses gelmiyor, yerel hoparlörden ses geliyor. Çözüm: Aşağıdaki işlemleri gerçekleştirin: 1. Ses aygıtı kullanan uygulamadan çıkın (örneğin, Windows Media Player). 2. Start (Başlat) ➙ Control Panel (Denetim Masası) seçeneklerini tıklatarak Control Panel'i (Denetim Masası) açın. 3. Sounds and Audio Devices Properties (Ses ve Ses Aygıtları Özellikleri) penceresini açmak için Sounds and Audio Devices (Sesler ve Ses Aygıtları) öğesini çift tıklatın. 4. Audio (Ses) sekmesini seçin. 5. Headset (Kulaklık) profili kullanıyorsanız, hem Sound playback (Kayıttan ses yürütme) hem de Sound recording (Ses kaydı) için Bluetooth Audio (Bluetooth Ses) öğesini seçin. AV profili kullanıyorsanız, hem Sound playback (Kayıttan ses yürütme) hem de Sound recording (Ses kaydı) için Bluetooth High Quality Audio (Bluetooth Yüksek Kalite Ses) öğesini seçin. 6. Sounds and Audio Devices Properties penceresini kapatmak için OK (Tamam) seçeneğini tıklatın. Klavye ya da diğer işaretleme aygıtları Aşağıda en sık rastlanan klavye ve diğer işaretleme aygıtı sorunları yer alır: UltraNav sorunları • Sorun: Bilgisayar açıldığında veya bilgisayar normal çalışmayı sürdürürken işaretçi sürükleniyor. Çözüm: Normal çalışma sırasında TrackPoint kullanmadığınızda işaretçi sürüklenebilir. Bu, TrackPoint aygıtının normal bir özelliğidir ve bir arıza değildir. İşaretçinin sürüklenmesi aşağıdaki koşullar altında birkaç saniye devam edebilir. - Bilgisayar açıldığında. - Bilgisayar normal çalışmasına devam ederken. - TrackPoint aygıtına uzun bir süre basıldığında. - Sıcaklık değiştiğinde Sorun: TrackPoint veya dokunmaya duyarlı tablet çalışmıyor. Çözüm: TrackPoint veya dokunmaya duyarlı tabletin UltraNav Device Setting (UltraNav Aygıt Ayarı) ekranında Enabled (Etkin) olarak ayarlandığından emin olun. Klavye sorunları • Sorun: Klavyedeki tüm tuşlar ya da bazı tuşlar çalışmıyor. Çözüm: Doğru aygıt sürücüsünün kurulu olduğundan emin olun. Windows 7 için: Bölüm 10. Bilgisayarın sorunlarının giderilmesi 135