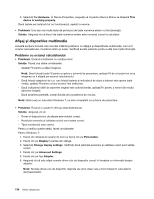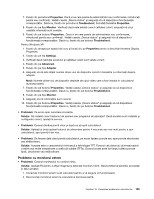Lenovo ThinkPad Edge E125 (Romanian) User Guide - Page 149
Start, Control Panel, Printers and Other Hardware, Devices, Options, Learn more about, Settings, Notă
 |
View all Lenovo ThinkPad Edge E125 manuals
Add to My Manuals
Save this manual to your list of manuals |
Page 149 highlights
2. Faceţi clic pe Start ➙ Control Panel. 3. Faceţi clic pe Printers and Other Hardware. 4. Faceţi clic pe Bluetooth Devices. 5. Faceţi clic pe fila Options. 6. Faceţi clic pe Learn more about Bluetooth Settings Notă: Dacă utilizaţi ThinkPad Bluetooth cu Enhanced Data Rate Software, consultaţi următoarele instrucţiuni. Notă: Verificaţi conexiunea în orice moment şi asiguraţi-vă că nici un alt dispozitiv Bluetooth nu caută şi nu încearcă să se conecteze la dispozitivul la care doriţi să vă conectaţi. Conexiunea Bluetooth nu permite căutare simultană. • Problemă: Căutaţi un dispozitiv cu Bluetooth activat făcând clic pe View devices in range în My Bluetooth Places, dar nu găsiţi nimic. Soluţie: Asiguraţi-vă că dispozitivul la care doriţi să vă conectaţi este activat pentru conexiune Bluetooth. După aceea, opriţi şi porniţi din nou Bluetooth sau reporniţi calculatorul. Apoi căutaţi din nou dispozitivul. Notă: Dacă utilizaţi ThinkPad Bluetooth cu Enhanced Data Rate Software, consultaţi următoarele instrucţiuni. • Problemă: Nu vă puteţi conecta la niciun dispozitiv Bluetooth. Soluţie: Asiguraţi-vă că atât calculatorul, cât şi dispozitivul sunt pornite şi antenele Bluetooth sunt activate. După aceea, opriţi şi porniţi din nou Bluetooth sau reporniţi calculatorul. Apoi restabiliţi conexiunea la dispozitiv. Dacă problema persistă, reinstalaţi software-ul Bluetooth şi restabiliţi conexiunea la dispozitiv. • Problemă: Calculatorul dumneavoastră este conectat la un dispozitiv Bluetooth, dar nu puteţi utiliza serviciile acestui dispozitiv. Soluţie: Asiguraţi-vă că dispozitivul este activat pentru conexiune Bluetooth. 1. Faceţi dublu clic pe pictograma My Bluetooth Places. 2. Accesaţi Bluetooth Tasks şi faceţi clic pe View devices in range. Dacă nu puteţi găsi dispozitivul, este posibil ca acesta să nu răspundă. Asiguraţi-vă că dispozitivul este activat pentru conexiune Bluetooth. Dacă îl găsiţi, conectaţi serviciile dorite. Dacă sunteţi sigur(ă) că dispozitivul răspunde, opriţi şi porniţi din nou Bluetooth sau reporniţi calculatorul. Apoi încercaţi să vă conectaţi din nou. • Problemă: Nu puteţi să recepţionaţi o carte de vizită din calculatorul conectat. Soluţie: Asiguraţi-vă că calculatorul conectat are propria sa aplicaţie implicită pentru gestionarea cărţilor de vizită şi că este gata pentru comunicare. Asiguraţi-vă că setările de securitate de pe calculatorul conectat vă permit descărcarea cărţii de vizită. • Problemă: Nu puteţi trimiteţi o carte de vizită către calculatorul conectat. Soluţie: Asiguraţi-vă că calculatorul conectat are propria sa aplicaţie implicită pentru gestionarea cărţilor de vizită şi că este gata pentru comunicare. Asiguraţi-vă că setările de securitate de pe calculatorul conectat vă permit încărcarea cărţii de vizită. • Problemă: Calculatorul dumneavoastră este conectat la un calculator Bluetooth care funcţionează pe un server FTP, dar nu puteţi vedea fişierele de pe serverul FTP. Soluţie: Verificaţi fişierele nou partajate după cum urmează: 1. Din meniul My Bluetooth Places, faceţi clic pe View. Capitolul 10. Depanarea problemelor calculatorului 131