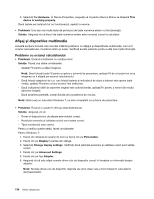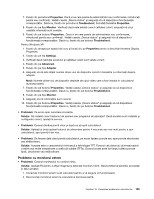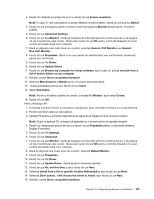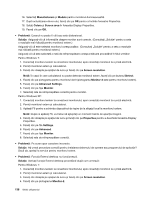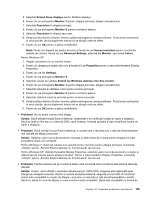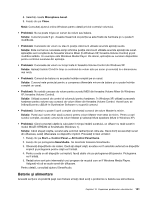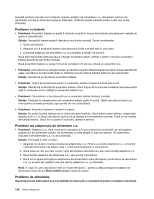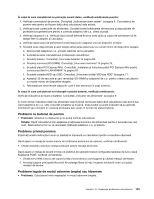Lenovo ThinkPad Edge E125 (Romanian) User Guide - Page 156
Pentru Windows 7, Advanced Settings
 |
View all Lenovo ThinkPad Edge E125 manuals
Add to My Manuals
Save this manual to your list of manuals |
Page 156 highlights
16. Selectaţi Manufacturers şi Models pentru monitorul dumneavoastră. 17. După actualizarea driver-ului, faceţi clic pe OK pentru a închide fereastra Properties. 18. Setaţi Colors şi Screen area în fereastra Display Properties. 19. Faceţi clic pe OK. • Problemă: Ecranul nu poate fi citit sau este distorsionat. Soluţie: Asiguraţi-vă că informaţiile despre monitor sunt corecte. (Consultaţi „Soluţie" pentru a seta o rezoluţie mai ridicată pentru monitorul extern.) Asiguraţi-vă că este selectat monitorul corespunzător. (Consultaţi „Soluţie" pentru a seta o rezoluţie mai ridicată pentru monitorul extern.) Asiguraţi-vă că este selectată o rată de reîmprospătare corespunzătoare procedând în felul următor: Pentru Windows 7: 1. Conectaţi monitorul extern la conectorul monitorului; apoi conectaţi monitorul la o priză electrică. 2. Porniţi monitorul extern şi calculatorul. 3. Faceţi clic dreapta pe spaţiul de lucru şi faceţi clic pe Screen resolution. Notă: În cazul în care calculatorul nu poate detecta monitorul extern, faceţi clic pe butonul Detect. 4. Faceţi clic pe pictograma pentru monitorul dorit (pictograma Monitor-2 este pentru monitorul extern). 5. Faceţi clic pe Advanced Settings. 6. Faceţi clic pe fişa Monitor. 7. Selectaţi rata de reîmprospătare corectă pentru monitor. Pentru Windows XP: 1. Conectaţi monitorul extern la conectorul monitorului; apoi conectaţi monitorul la o priză electrică. 2. Porniţi monitorul extern şi calculatorul. 3. Apăsaţi F6 pentru a schimba dispozitivul de ieşire de la afişajul local la monitorul extern. Notă: După ce apăsaţi F6, va trebui să aşteptaţi un moment înainte de apariţia imaginii. 4. Faceţi clic dreapta pe spaţiul de lucru şi faceţi clic pe Properties pentru a deschide fereastra Display Properties. 5. Faceţi clic pe fila Settings. 6. Faceţi clic pe Advanced. 7. Faceţi clic pe fişa Monitor. 8. Selectaţi rata de reîmprospătare corectă. • Problemă: Pe ecran apar caractere incorecte. Soluţie: Aţi urmat procedura corectă pentru instalarea sistemului de operare sau programului de aplicaţie? Dacă da, apelaţi la service pentru monitorul extern. • Problemă: Funcţia Extend desktop nu funcţionează. Soluţie: Activaţi funcţia Extend desktop procedând după cum urmează: Pentru Windows 7: 1. Conectaţi monitorul extern la conectorul monitorului; apoi conectaţi monitorul la o priză electrică. 2. Porniţi monitorul extern şi calculatorul. 3. Faceţi clic dreapta pe spaţiul de lucru şi faceţi clic pe Screen resolution. 4. Faceţi clic pe pictograma Monitor-2. 138 Ghidul utilizatorului