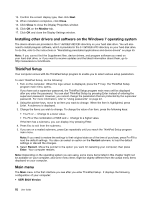Lenovo ThinkPad Edge E145 (English) User Guide - Page 96
Installing the Windows 7 operating system
 |
View all Lenovo ThinkPad Edge E145 manuals
Add to My Manuals
Save this manual to your list of manuals |
Page 96 highlights
Installing the Windows 7 operating system Before you start, print these instructions. To install the Windows 7 operating system and its related software on your computer, do the following: 1. Start ThinkPad Setup. 2. Select Startup. 3. Select UEFI/Legacy Boot. 4. Do one of the following: • If you are going to install the Windows 7 (32-bit) operating system, select Legacy Only or Both. • If you are going to install the Windows 7 (64-bit) operating system in Legacy mode, select Legacy Only. • If you are going to install the Windows 7 (64-bit) operating system in UEFI mode, select UEFI Only. 5. Press Fn+F10. 6. Insert the Windows 7 operating system installation DVD into the DVD drive, and restart the computer. 7. Restore C:\SWTOOLS from the backup copy you made before starting the installation. 8. Install the ThinkPad AMD SMBus Driver for Windows 7 and the ThinkPad AMD AHCI Controller Driver for Windows 7. 9. Install device drivers. See "Installing device drivers" on page 81. Installing the registry patches for Windows 7 Go to http://www.lenovo.com/support and install the following registry patches: • Registry patch enabling Wake Up on LAN from Standby for Energy Star • Fix for Issue of HDD with HD Detection Installing the Windows 8 operating system or the Windows 8.1 operating system Before you start, print these instructions. To install the Windows 8 operating system or the Windows 8.1 operating system, do the following: 1. Start ThinkPad Setup. 2. Select Startup ➙ Boot. 3. Change the boot priority order to boot your computer from the drive that contains the Windows 8 operating system or the Windows 8.1 operating system installer. 4. Press Fn+F10. 5. Connect the drive that contains the Windows 8 operating system or the Windows 8.1 operating system installer to your computer, and restart the computer. 6. Install device drivers. See "Installing device drivers" on page 81. Installing the Windows 8 fix module or the Windows 8.1 fix module To download and install a Windows 8 fix module or the Windows 8.1 fix module, go to the Microsoft Knowledge Base home page at http://support.microsoft.com/, type the number of the fix module you need in the search field, and click Search. 80 User Guide