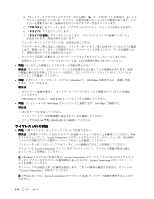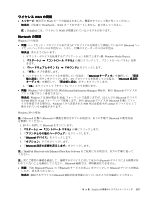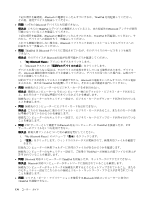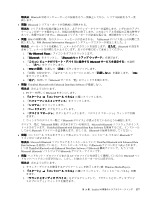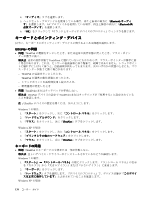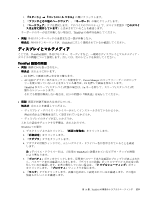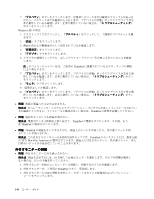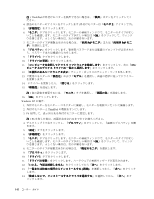Lenovo ThinkPad Edge E325 (Japanese) User Guide - Page 154
UltraNav, UltraNav の問, キーボードの問
 |
View all Lenovo ThinkPad Edge E325 manuals
Add to My Manuals
Save this manual to your list of manuals |
Page 154 highlights
4 5 Bluetooth AV Bluetooth 6. 『OK UltraNav の問題 • 問題: ThinkPad TrackPoint ThinkPad ThinkPad • 問題: TrackPoint UltraNav TrackPoint 注:UltraNav Windows 7 の場合: 1 2 3 UltraNav Windows XP の場合: 1 2 3 UltraNav • 問題: ThinkPad Windows 7 の場合: 1 2 3 Windows XP の場合: 138
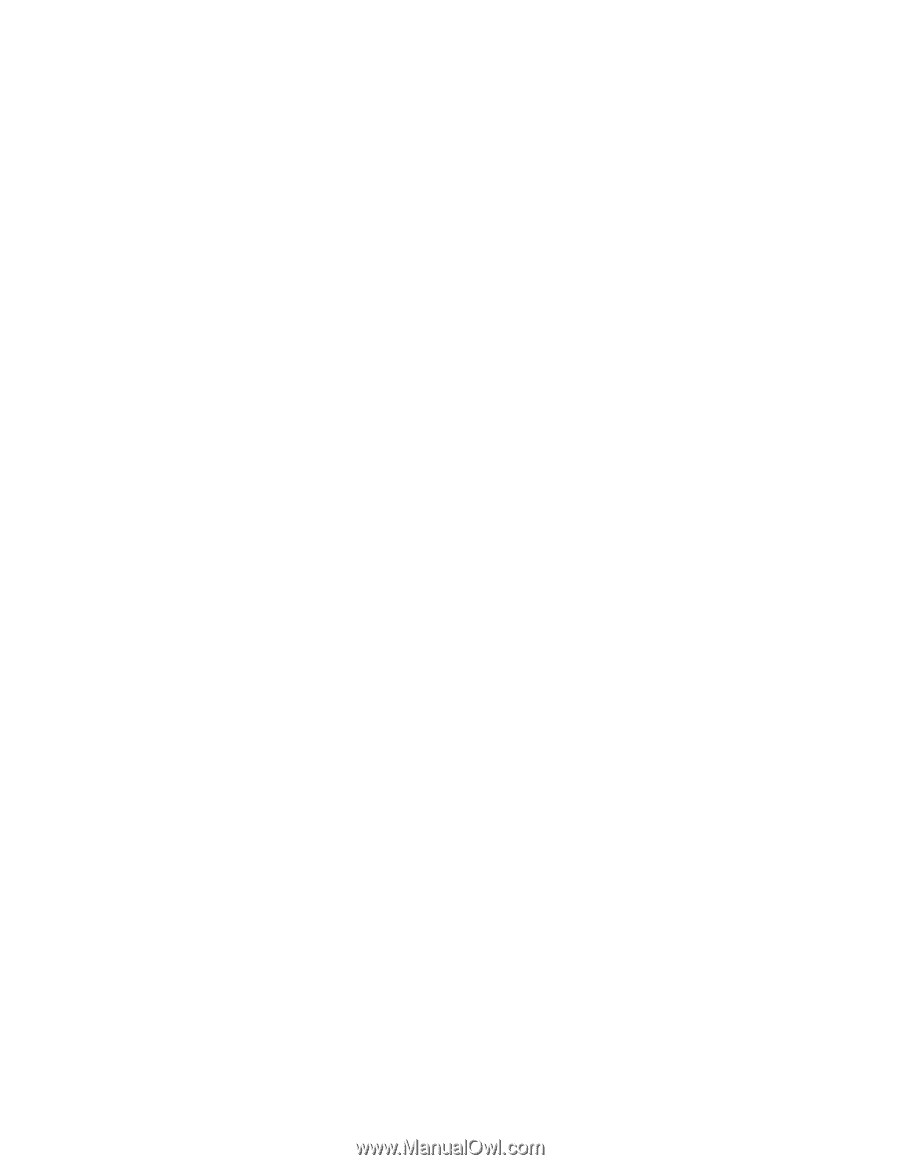
4. 『オーディオ』タブを選択します。
5. ヘッドセット・プロファイルを使用している場合、再生と録音の両方に『
Bluetooth
Bluetooth
Bluetooth
Bluetooth
オーディ
オ』を選択します。AV プロファイルを使用している場合、再生と録音の両方に『
Bluetooth
Bluetooth
Bluetooth
Bluetooth
高
品質オーディオ』を選択します。
6. 『OK
OK
OK
OK』をクリックして『サウンドとオーディオ デバイスのプロパティ』ウィンドウを閉じます。
キーボードとポインティング・デバイス
以下に、キーボードとポインティング・デバイスに関するよくある問題を説明します。
UltraNav
UltraNav
UltraNav
UltraNav の問
題
•
問題: ThinkPad の電源をオンにしたとき、または通常の動作状態に戻ったとき、マウス・ポイン
ターが勝手に動く。
解決法: 通常の動作状態で TrackPoint に触れていないにもかかわらず、マウス・ポインターが勝手に動
く場合があります。これは、センサーの自動調整に伴う現象で、故障ではありません。トラックポイン
トに触れずにしばらく待つと、自動調整が終わって止まります。次のいずれかの状態のときにも、マウ
ス・ポインターが勝手に動く場合があります。
–
ThinkPad の電源をオンにしたとき。
–
ThinkPad が通常の動作状態に戻ったとき。
–
トラックポイントを長時間使用し続けたとき。
–
環境温度が変化したとき
•
問題: TrackPoint またはタッチパッドが作動しない。
解決法: UltraNav デバイスの設定で TrackPoint またはタッチパッドが『使用する』に設定されている
ことを確認します。
注:UltraNav デバイスの設定を開くには、次のようにします。
Windows 7 の場合:
1. 『スタート』をクリックし、次に『コントロール パネル』をクリックします。
2. 『ハードウェアとサウンド』をクリックします。
3. 『マウス』をクリックし、次に『UltraNav
UltraNav
UltraNav
UltraNav』タブをクリックします。
Windows XP の場合:
1. 『スタート』をクリックし、次に『コントロール パネル』をクリックします。
2. 『プリンタとその他のハードウェア』をクリックします。
3. 『マウス』をクリックし、次に『UltraNav
UltraNav
UltraNav
UltraNav』タブをクリックします。
キーボードの問
題
•
問題: ThinkPad のキーボードの全部または一部が作動しない。
解決法: 正しいデバイス・ドライバーがインストールされているかどうか確認します。
Windows 7 の場合:
1. 『スタート』
➙
『コントロール パネル』の順にクリックします。『コントロール パネル』の表示
を『カテゴリ』から『大きいアイコン』または『小さいアイコン』に変更します。
2. 『キーボード』をクリックします。
3. 『ハードウェア』タブを選択します。『デバイスのプロパティ』で、デバイス状態が『このデバイ
スは正常に動作しています』と表示されていることを確認します。
Windows XP の場合:
138
ユーザー・ガイド