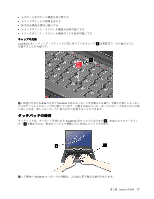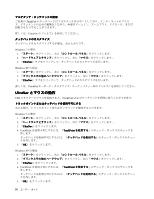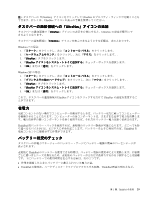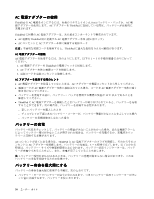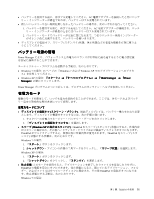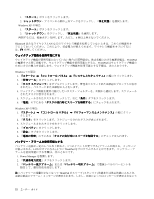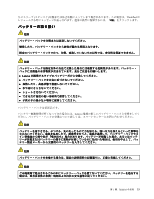Lenovo ThinkPad Edge E325 (Japanese) User Guide - Page 47
バッテリー, 源の管理, 力モード
 |
View all Lenovo ThinkPad Edge E325 manuals
Add to My Manuals
Save this manual to your list of manuals |
Page 47 highlights
AC 1 AC 2 Power Manager Windows 7 の場合: 15 Windows 7 および Windows XP Windows XP ThinkVantage』 ➙ 『Power Manager Power Manager 1 2 Windows XP ThinkPad ThinkPad ThinkPad Windows 7 の場合: 1 2 Windows XP の場合: 1 2 ThinkPad ThinkPad Windows 7 の場合: 第 2 章 . ThinkPad 31
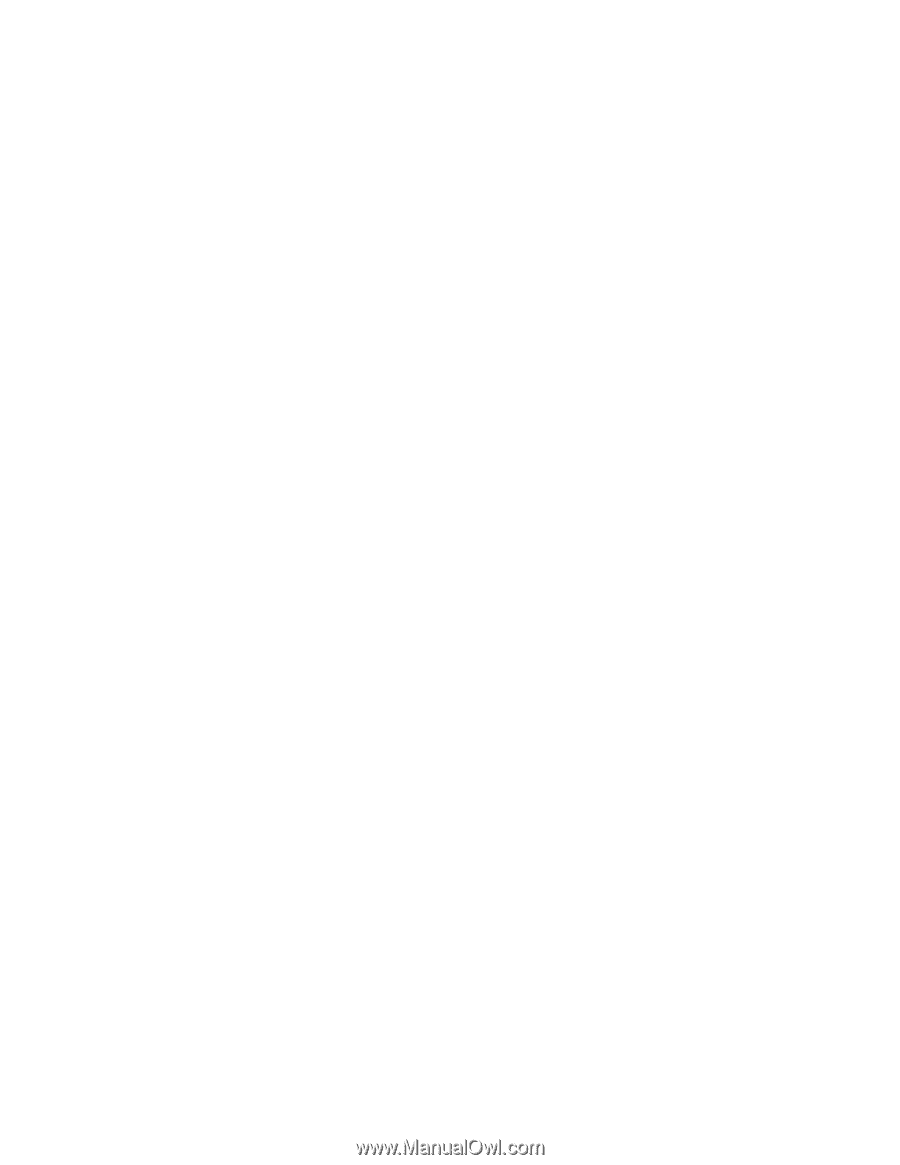
•
バッテリーを使用する前に、再びフル充電してください。AC 電源アダプターを接続したときにバッテ
リー・インジケーターが緑色であれば、バッテリーはフル充電されています。
•
新しいバッテリーや長い期間使用しなかったバッテリーの場合は、次のいずれかを行ってください。
1. バッテリーを使用する前に、再びフル充電してください。AC 電源アダプターが接続され、バッテ
リー・インジケーターが緑色のときにはバッテリーはフル充電されています。
2. バッテリー・モードでバッテリーが完全に空になるまで、つまりバッテリー状況インジケーター
がオレンジ色に点滅するまで、バッテリーを使いきります。
•
ディスプレイの電源オフ、スリープ (スタンバイ) 状態、休止状態などの省電力機能を有効に使うよ
うにしてください。
バッテリー
電
源の管理
Power Manager により、パフォーマンスと省電力のバランスがお客様に最も適するように電力設定値
を容易に調整することができます。
ユーティリティー・プログラムを起動する手順は、次のとおりです。
•
Windows 7 の場合: 15 ページの 『Windows 7 および Windows XP でのアプリケーションへのアクセ
ス』を参照してください。
•
Windows XP の場合: 『スタート』
➙
『すべてのプログラム』
➙
『ThinkVantage
ThinkVantage
ThinkVantage
ThinkVantage』
➙
『Power
Power
Power
Power
Manager
Manager
Manager
Manager』の順にクリックします。
Power Manager プログラムについて詳しくは、プログラムのオンライン・ヘルプを参照してください。
省
電
力モード
複数のモードを使用して、いつでも電力を節約することができます。ここでは、各モードおよびバッテ
リー電力の効率的な利用方法について説明します。
省
電
力モードについて
•
ディスプレイの電源オフ (スクリーン・ブランク)。液晶ディスプレイは、バッテリー電力をかなり必要
とします。ディスプレイの電源をオフにするには、次の手順に従います。
1. タスクバーの省電力マネージャー・バッテリー・ゲージを右クリックします。
2. 『ディスプレイの電源をオフにする』を選択します。
•
スリープ (Windows
(Windows
(Windows
(Windows XP
XP
XP
XP の場合はスタンバイ) :ThinkPad をスリープ (スタンバイ) 状態にすると、作業内容
がメモリーに保存され、その後ハードディスク・ドライブおよび液晶ディスプレイがオフになります。
ThinkPad がウェイクアップすると、数秒以内に作業内容が復元されます。ThinkPad をスリープ (スタ
ンバイ) 状態にする手順は、次のとおりです。
Windows 7 の場合:
1. 『スタート』ボタンをクリックします。
2. シャットダウン・アイコンの右側の三角マークをクリックし、『スリープ状態』を選択します。
Windows XP の場合:
1. 『スタート』ボタンをクリックします。
2. 『シャットダウン』をクリックし、『スタンバイ』を選択します。
•
休止状態 :このモードを使用すると、アプリケーションを終了したりファイルを保存したりせずに、
ThinkPad の電源を完全にオフにできます。休止状態に入ると、開いているアプリケーション、フォル
ダー、およびファイルはすべてハードディスクに保存され、その後 ThinkPad の電源がオフになりま
す。休止状態にする手順は、次のとおりです。
Windows 7 の場合:
第
2
章
. ThinkPad
の活用
31