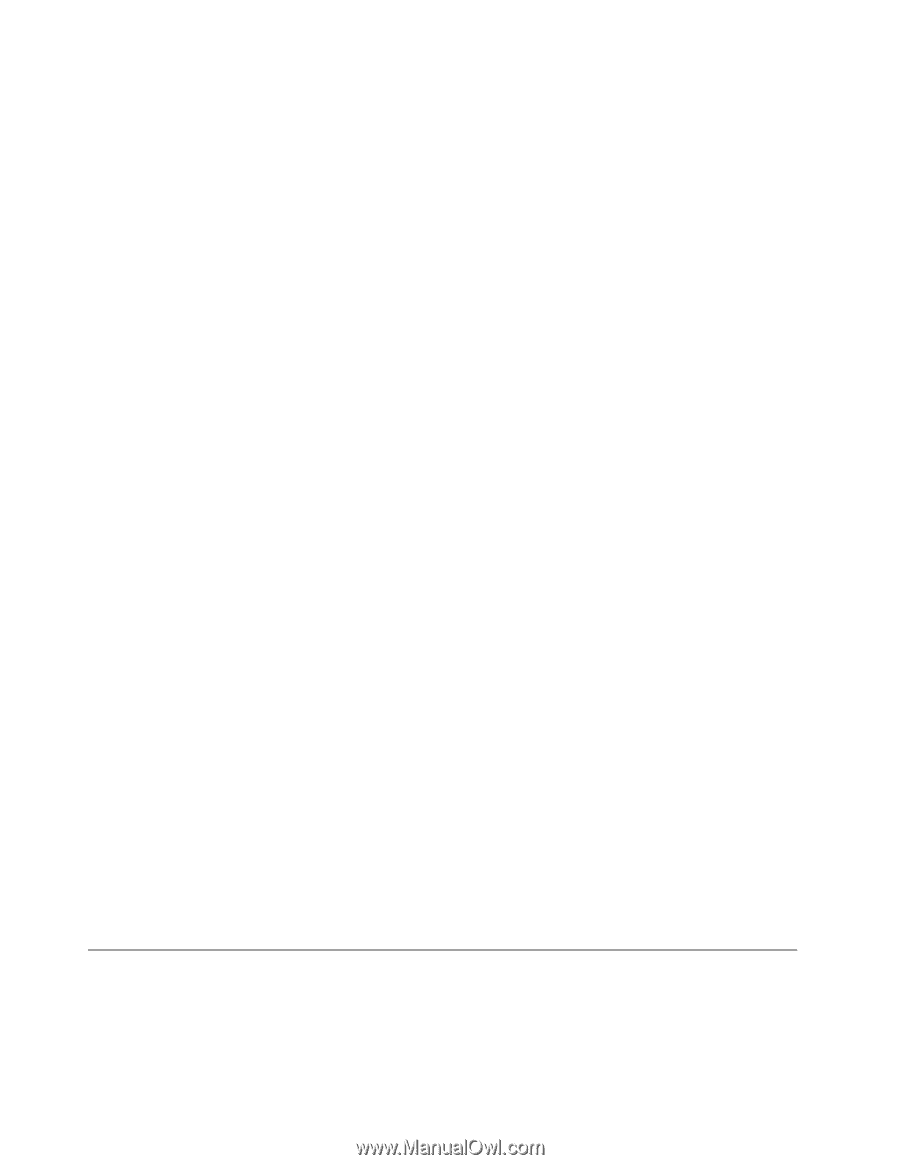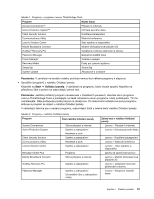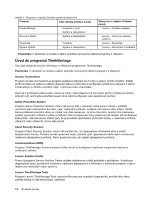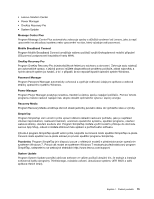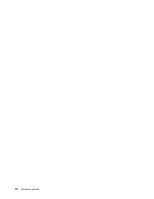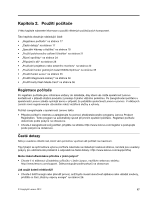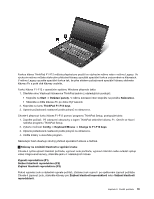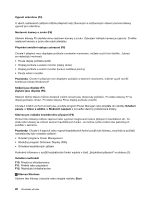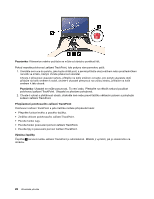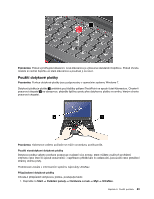Lenovo ThinkPad Edge E330 (Czech) User Guide - Page 32
Speciální klávesy a tlačítka
 |
View all Lenovo ThinkPad Edge E330 manuals
Add to My Manuals
Save this manual to your list of manuals |
Page 32 highlights
• Abyste dosáhli nejlepší rovnováhy mezi výkonem a úsporou energie, vytvořte a použijte plány napájení pomocí programu Power Manager. • Pokud bude váš počítač delší dobu vypnutý, můžete zabránit vybití baterie tím, že ji vyjmete z počítače. Další informace o použití baterie najdete v části „Řízení spotřeby" na stránce 24. Máte obavy o bezpečnost nebo se potřebujete bezpečně zbavit dat uložených na jednotce pevného disku nebo jednotce SSD? • Prostudujte si část Kapitola 4 „Zabezpečení" na stránce 43, kde najdete informace o ochraně vašeho počítače proti neoprávněnému použití a krádeži. • K ochraně dat uložených v počítači použijte program Client Security Solution nebo program Password Manager. • Než odstraníte data z jednotky pevného disku nebo jednotky SSD, přečtěte si část „Upozornění o smazání dat z jednotky pevného disku nebo jednotky SSD" na stránce 48. Je pro vás obtížné připojit se na různých místech? • Potřebujete-li vyřešit problémy s bezdrátovým připojením, navštivte webovou stránku: http://www.lenovo.com/support/faq • Využijte síťových funkcí prostřednictvím programu Access Connections. • Chcete-li se dozvědět více o používání bezdrátových funkcí vašeho počítače, přečtěte si „Bezdrátová připojení" na stránce 29. • Rady ohledně bezpečného cestování najdete v části „Cestování s vaším počítačem" na stránce 41. • Bezdrátové funkce zapnete či vypnete stisknutím klávesy F9. Potřebujete často přednášet prezentace nebo připojovat externí monitor? • Ujistěte se, že dodržujete postup platný pro „Připojení externího monitoru" na stránce 33. • Pomocí funkce Rozšířená plocha můžete zobrazit výstup jak na displeji počítače, tak na externím monitoru. Potřebujete připojit nebo vyměnit zařízení? • Další informace o výměně zařízení počítače najdete v části Kapitola 6 „Výměna zařízení" na stránce 57. Počítač je nyní po jisté době používání pomalejší? • Postupujte podle pokynů v části „Obecné rady, jak předcházet problémům" na stránce 95. • Můžete provést diagnostiku problémů pomocí předinstalovaného softwaru. • Podívejte se na prostředky obnovení v části Kapitola 5 „Obnova - přehled" na stránce 51. Vytiskněte si následující části a uschovejte je u svého počítače pro případ, že nebudete mít přístup k online uživatelské příručce. • „Instalace nového operačního systému" na stránce 79 • „Počítač neodpovídá" na stránce 101 • „Problémy s napájením" na stránce 116 Speciální klávesy a tlačítka Na vašem počítači naleznete několik speciálních kláves a tlačítek, která vám zajistí snazší a efektivnější práci. Obrázek znázorňující umístění speciálních kláves a tlačítek. 18 Uživatelská příručka