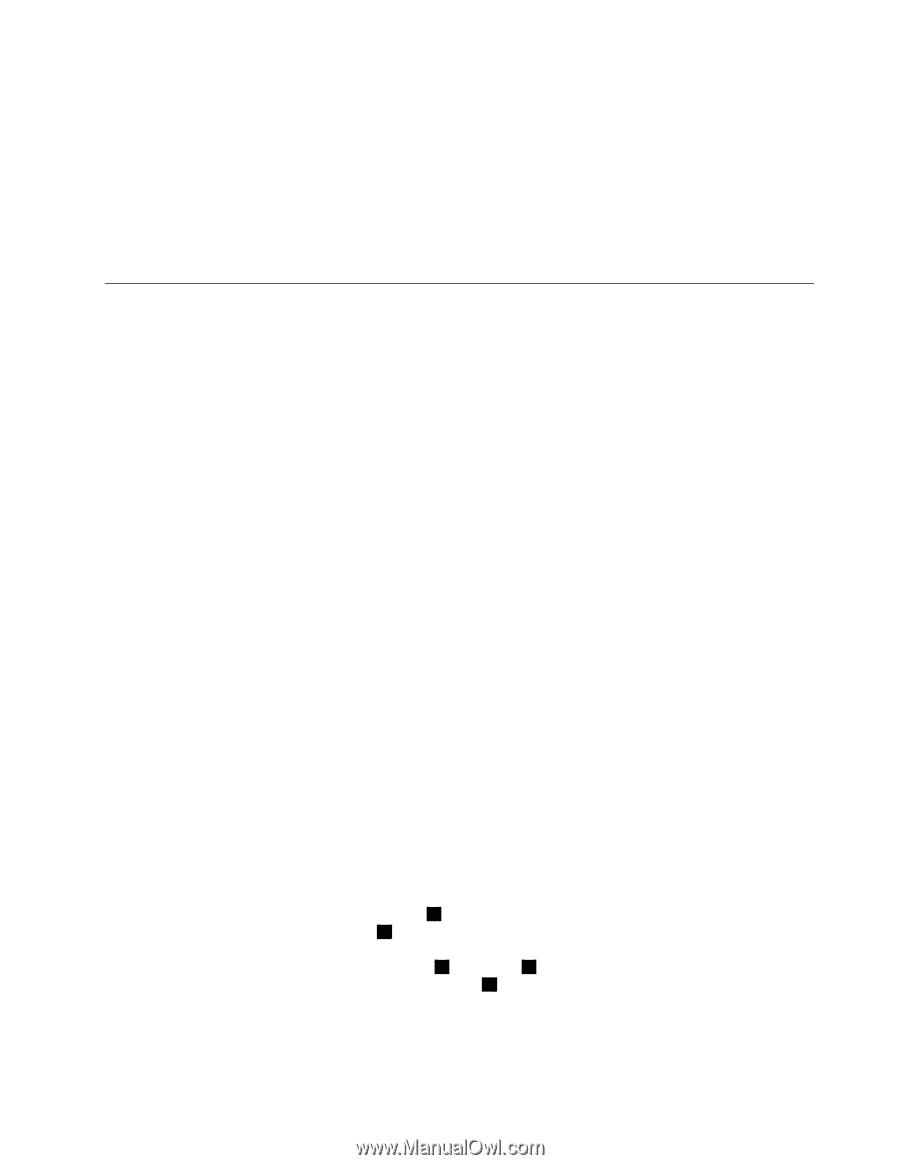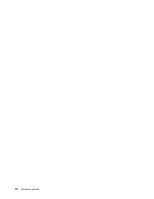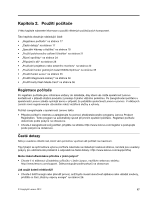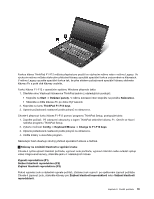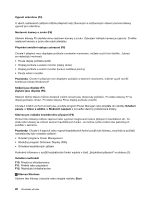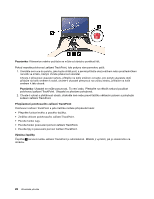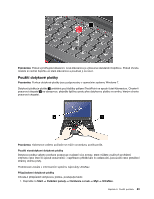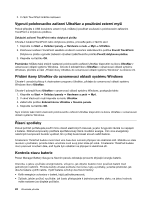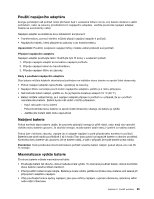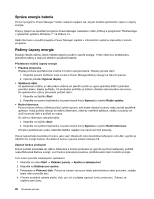Lenovo ThinkPad Edge E330 (Czech) User Guide - Page 35
Použití polohovacího zařízení UltraNav, Polohovací zařízení TrackPoint se skládá z kolíku
 |
View all Lenovo ThinkPad Edge E330 manuals
Add to My Manuals
Save this manual to your list of manuals |
Page 35 highlights
Informace o použití klávesy Windows s ostatními klávesami naleznete v informačním systému nápovědy operačního systému Windows. Další funkce • Fn+B: Stejná funkce jako u klávesy Break. • Fn+P: Stejná funkce jako u klávesy Pause. • Fn+S: Stejná funkce jako u klávesy SysRq. • Fn+C: Stejná funkce jako u klávesy ScrLK. Použití polohovacího zařízení UltraNav Váš počítač je vybaven polohovacím zařízením UltraNav. Polohovací zařízení UltraNav se skládá z polohovacího zařízení TrackPoint a dotykové plošky. Každé z těchto zařízení je samo o sobě polohovacím zařízením se základními i rozšířenými funkcemi. Obě zařízení můžete nakonfigurovat dle svých preferencí takto: • Nastavte polohovací zařízení TrackPoint a dotykovou plošku jako polohovací zařízení. Toto nastavení vám umožní využívat všechny základní i rozšířené funkce polohovacího zařízení TrackPoint a dotykové plošky. • Nastavte polohovací zařízení TrackPoint jako hlavní polohovací zařízení a dotykovou plošku pouze pro rozšířené funkce. Toto nastavení vám umožní využívat všechny základní i rozšířené funkce polohovacího zařízení TrackPoint a omezit funkce dotykové plošky na posouvání, zóny dotyku a pomalý pohyb kurzoru. • Nastavte dotykovou plošku jako hlavní polohovací zařízení a polohovací zařízení TrackPoint pouze pro rozšířené funkce. Toto nastavení vám umožní využívat všechny základní i rozšířené funkce dotykové plošky a omezit funkce polohovacího zařízení TrackPoint na posouvání a lupu. • Nastavte polohovací zařízení TrackPoint jako hlavní polohovací zařízení a zakažte dotykovou plošku. • Nastavte dotykovou plošku jako hlavní polohovací zařízení a zakažte polohovací zařízení TrackPoint. Změna nastavení polohovacího zařízení UltraNav Na kartě UltraNav v okně vlastností myši můžete měnit nastavení polohovacího zařízení UltraNav po klepnutí na položku Start ➙ Ovládací panely ➙ Hardware a zvuk ➙ Myš ➙ UltraNav. Můžete také změnit nastavení polohovacího zařízení UltraNav klepnutím na ikonu UltraNav v oznamovací oblasti systému Windows. Chcete-li zobrazit ikonu UltraNav v oznamovací oblasti systému Windows, přečtěte si část „Přidání ikony UltraNav do oznamovací oblasti systému Windows" na stránce 24. Použití polohovacího zařízení TrackPoint Polohovací zařízení TrackPoint se skládá z kolíku 1 na klávesnici a tří tlačítek umístěných ve spodní části klávesnice. Chcete-li přesunout ukazatel 5 na obrazovce, přitlačte na povrch polohovacího kolíku v jakémkoli směru paralelně s klávesnicí; samotný kolík se nepohybuje. Rychlost pohybu ukazatele závisí na tlaku, kterým působíte na kolík. Funkce levého 4 a pravého 2 tlačítka odpovídá při obvyklém použití funkci levého a pravého tlačítka myši. Prostřední tlačítko 3 zařízení TrackPoint se nazývá posuvník a umožňuje vám posouvat webové stránky nebo dokumenty v jakémkoli směru, aniž byste museli používat grafické posuvníky na obrazovce. Kapitola 2. Použití počítače 21