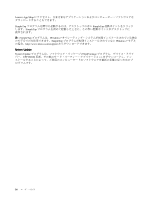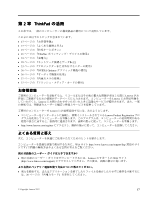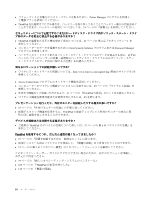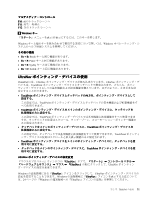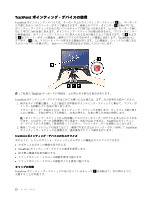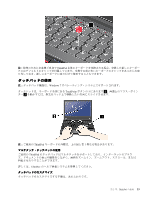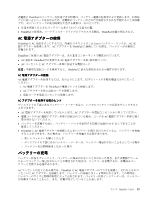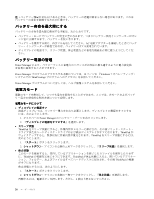Lenovo ThinkPad Edge E330 (Japanese) User Guide - Page 35
UltraNav
 |
View all Lenovo ThinkPad Edge E330 manuals
Add to My Manuals
Save this manual to your list of manuals |
Page 35 highlights
F10 F11 F12 2 Windows Windows Windows Fn + B: Break Fn + P: Pause Fn + S: SysRq Fn + C: ScrLK UltraNav ThinkPad には、UltraNav UltraNav TrackPoint • TrackPoint TrackPoint • TrackPoint TrackPoint TrackPoint TrackPoint • TrackPoint TrackPoint UltraNav UltraNav UltraNav UltraNav Windows UltraNav UltraNav Windows UltraNav 24 Windows UltraNav 第 2 章 . ThinkPad 21

マルチメディア・コントロール
F10
F10
F10: 前のトラック/シーンへ
F11
F11
F11: 再生/一時停止
F12
F12
F12: 次のトラック/シーンへ
2
Windows
Windows
Windows キー
『スタート』メニューを表示/非表示にするには、このキーを押します。
Windows キーと他のキーを組み合わせて使用する方法について詳しくは、Windows オペレーティング・シ
ステムのヘルプ情報システムを参照してください。
その他の機能
•
Fn
Fn
Fn + B:
B:
B: Break キーと同じ機能があります。
•
Fn
Fn
Fn + P:
P:
P: Pause キーと同じ機能があります。
•
Fn
Fn
Fn + S:
S:
S: SysRq キーと同じ機能があります。
•
Fn
Fn
Fn + C:
C:
C: ScrLK キーと同じ機能があります。
UltraNav
UltraNav
UltraNav ポインティング・デバイスの使用
ThinkPad には、UltraNav ポインティング・デバイスが組み込まれています。UltraNav ポインティング・デ
バイスは、TrackPoint ポインティング・デバイスとタッチパッドで構成されます。どちらも、ポイン
ティング・デバイスとしての基本機能および拡張機能を備えています。以下のように、さまざまな設
定にすることができます。
•
TrackPoint
TrackPoint
TrackPoint ポインティング・デバイスとタッチパッドの両方を、ポインティング・デバイスとして
設定する。
この設定では、TrackPoint ポインティング・デバイスとタッチパッドの基本機能および拡張機能をす
べて使用できます。
•
TrackPoint
TrackPoint
TrackPoint ポインティング・デバイスをメインのポインティング・デバイスに、タッチパッドを
拡張機能のみに設定する。
この設定では、TrackPoint ポインティング・デバイスでは基本機能と拡張機能をすべて使用できま
すが、タッチパッドの使用はスクロール、タップ・ゾーン、スローモーション・ポインター機能の
みに限定されます。
•
タッチパッドをメインのポインティング・デバイスに、TrackPoint
TrackPoint
TrackPoint ポインティング・デバイスを
拡張機能のみに設定する。
この設定では、タッチパッドでは基本機能と拡張機能をすべて使用できますが、TrackPoint ポインティ
ング・デバイスの使用はスクロールと拡大表示機能のみに限定されます。
•
TrackPoint
TrackPoint
TrackPoint ポインティング・デバイスをメインのポインティング・デバイスに、タッチパッドを使
用不可に設定する。
•
タッチパッドをメインのポインティング・デバイスに、TrackPoint
TrackPoint
TrackPoint ポインティング・デバイスを使
用不可に設定する。
UltraNav
UltraNav
UltraNav ポインティング・デバイスの
設
定変更
『マウスのプロパティ』ウィンドウの『UltraNav
UltraNav
UltraNav』タブで、『スタート』
➙
コントロール パネル
➙
『ハードウェアとサウンド』
➙
マウス
➙
『UltraNav
UltraNav
UltraNav』の順にクリックして、UltraNav ポインティン
グ・デバイスの設定を変更できます。
Windows の通知領域にある『UltraNav
UltraNav
UltraNav』アイコンをクリックして、UltraNav ポインティング・デバイスの
設定を変更することもできます。Windows の通知領域に『UltraNav
UltraNav
UltraNav』アイコンを表示する方法について
は、24 ページの 『Windows の通知領域への『UltraNav』アイコンの追加』を参照してください。
第
2
章
. ThinkPad
の活用
21