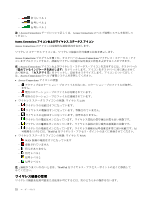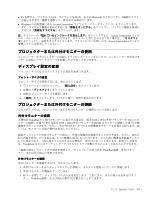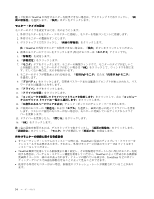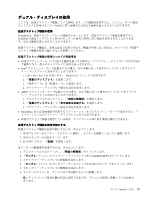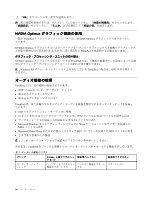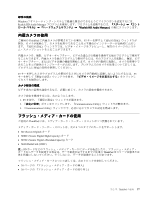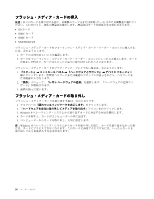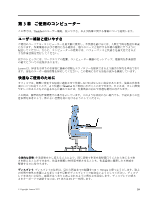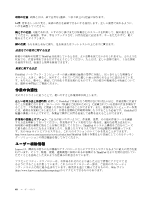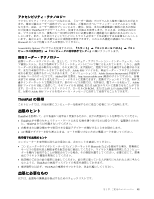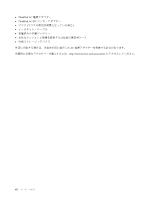Lenovo ThinkPad Edge E330 (Japanese) User Guide - Page 51
内蔵カメラの使用
 |
View all Lenovo ThinkPad Edge E330 manuals
Add to My Manuals
Save this manual to your list of manuals |
Page 51 highlights
Windows 7 Realtek HD Audio Manager Realtek HD Audio Manager ThinkPad F5 F5 F5 1. F5 2 Communications Utility 3. 『Communications Utility ThinkPad 1 4 SD (Secure Digital SDHC (Secure Digital High-Capacity SDXC (Secure Digital eXtended-Capacity MultiMediaCard (MMC) 注:SD ThinkPad 38 38 第 2 章 . ThinkPad 37
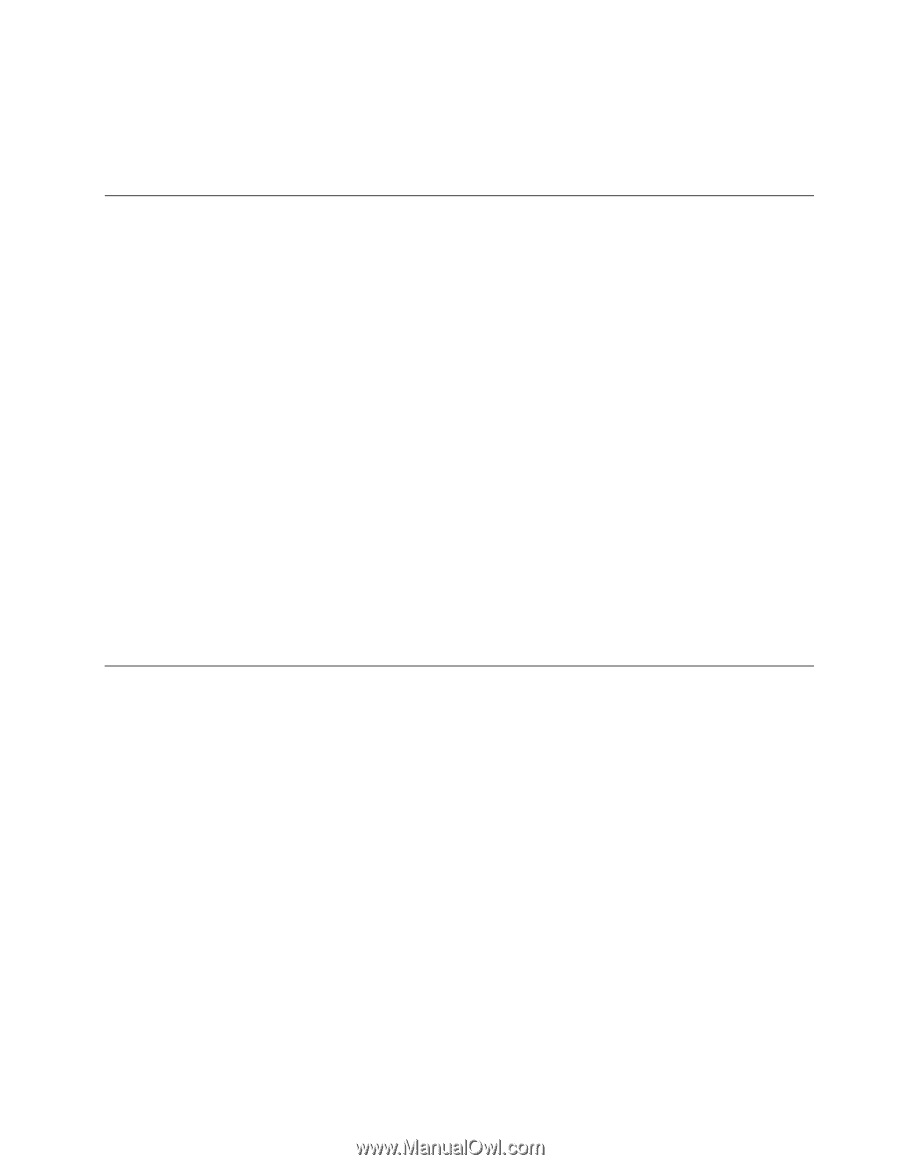
録音
の構成
Windows 7 オペレーティング・システムで最適な録音ができるようにマイクロホンを設定するには、
Realtek HD Audio Manager プログラムを使用します。プログラムを起動するには、『スタート』
➙
『コント
ロール パネル』
➙
『ハードウェアとサウンド』
➙
『Realtek
Realtek
Realtek HD
HD
HD Audio
Audio
Audio Manager
Manager
Manager』の順にクリックします。
内蔵カメラの使用
ご使用の ThinkPad に内蔵カメラが搭載されている場合、F5 キーを押すと『通信の設定』ウィンドウが
開き、カメラが起動して、カメラを使用中であることを示す緑色のインジケーターが自動的に点灯し
ます。『通信の設定』ウィンドウでは、ビデオ・イメージをプレビューし、現在のイメージのシステ
ム・スナップショットをとることができます。
内蔵カメラを、撮影、ビデオ・キャプチャー、ビデオ会議などの機能を提供する他のプログラムで使用す
ることもできます。内蔵カメラを他のプログラムで使用するには、そのプログラムを起動し、撮影、ビデ
オ・キャプチャー、またはビデオ会議の機能を開始します。カメラが自動的に起動し、カメラを使用中で
あることを示す緑色のインジケーターが点灯します。プログラムでのカメラの使用について詳しくは、
プログラムに付属の資料を参照してください。
F5 キーを押したときやプログラムを使用するときにカメラが自動的に起動しないようにするには、F5
キーを押して『通信の設定』ウィンドウを開き、『ビデオ・イメージを非表示にする』をクリックし
てカメラを無効にします。
カメラ
設
定の構成
ビデオ出力の品質を調整するなど、必要に応じて、カメラの設定を構成できます。
カメラ設定を構成するには、次のようにします。
1. F5 を押す。『通信の設定』ウィンドウが開きます。
2. 『設定の管理』ボタンをクリックします。『Communications Utility』ウィンドウが開きます。
3. 『Communications Utility』ウィンドウで、必要に応じてカメラの設定を構成します。
フラッシュ・メディア・カードの使用
ご使用の ThinkPad には、メディア・カード・リーダー・スロットが 1 つ装備されています。
メディア・カード・リーダー・スロットは、次の 4 つのタイプのカードをサポートします。
•
SD (Secure Digital) カード
•
SDHC (Secure Digital High-Capacity) カード
•
SDXC (Secure Digital eXtended-Capacity) カード
•
MultiMediaCard (MMC)
注:SD カードなどのフラッシュ・メディア・カードにデータを転送したり、フラッシュ・メディア・
カードからデータを転送する場合は、データ転送が完了するまでご使用の ThinkPad をスリープ状態または
休止状態にしないでください。そうしないと、データが破損することがあります。
フラッシュ・メディア・カードについて詳しくは、次のトピックを参照してください。
•
38 ページの 『フラッシュ・メディア・カードの挿入』
•
38 ページの 『フラッシュ・メディア・カードの取り外し』
第
2
章
. ThinkPad
の活用
37