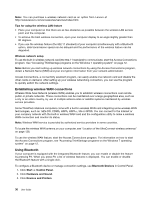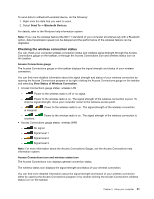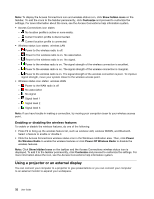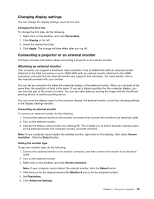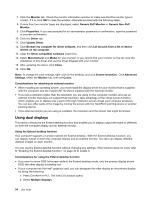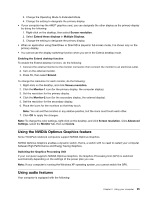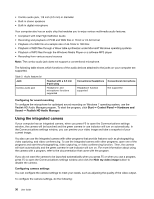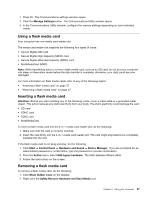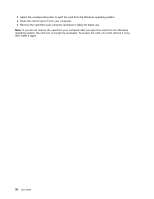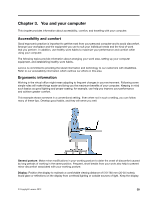Lenovo ThinkPad Edge E335 (English) User Guide - Page 49
Using the NVIDIA Optimus Graphics feature, Using audio features
 |
View all Lenovo ThinkPad Edge E335 manuals
Add to My Manuals
Save this manual to your list of manuals |
Page 49 highlights
3. Change the Operating Mode to Extended Mode. 4. Change the setting to designate the primary display. • If your computer has the AMD® graphics card, you can designate the other display as the primary display by doing the following: 1. Right-click on the desktop, then select Screen resolution. 2. Select Extend these displays in Multiple Displays. 3. Change the setting to designate the primary display. • When an application using DirectDraw or Direct3D is played in full-screen mode, it is shown only on the primary display. • You cannot use the display switching function when you are in the Extend desktop mode. Enabling the Extend desktop function To enable the Extend desktop function, do the following: 1. Connect the external monitor to the monitor connector; then connect the monitor to an electrical outlet. 2. Turn on the external monitor. 3. Press F6, then select Extend. To change the resolution for each monitor, do the following: 1. Right-click on the desktop, and click Screen resolution. 2. Click the Monitor-1 icon (for the primary display, the computer display). 3. Set the resolution for the primary display. 4. Click the Monitor-2 icon (for the secondary display, the external display). 5. Set the resolution for the secondary display. 6. Place the icons for the monitors so that they touch. Note: You can set the monitors in any relative position, but the icons must touch each other. 7. Click OK to apply the changes. Note: To change the color settings, right-click on the desktop, and click Screen resolution. Click Advanced Settings, select the Monitor tab, then set Colors. Using the NVIDIA Optimus Graphics feature Some ThinkPad notebook computers support NVIDIA Optimus Graphics. NVIDIA Optimus Graphics enables a dynamic switch, that is, a switch with no need to restart your computer between High Performance and Energy Saving Graphics. Switching the Graphics Processing Unit If your computer supports NVIDIA Optimus Graphics, the Graphics Processing Unit (GPU) is switched automatically depending on the settings of the power plan you use. Note: If your computer is running the Windows XP operating system, you cannot switch the GPU. Using audio features Your computer is equipped with the following: Chapter 2. Using your computer 35