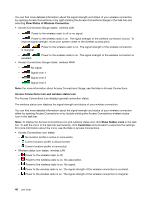Lenovo ThinkPad Edge E420 (English) User Guide - Page 61
For Windows XP, go to, Hands Free - network controller
 |
View all Lenovo ThinkPad Edge E420 manuals
Add to My Manuals
Save this manual to your list of manuals |
Page 61 highlights
If you are using Windows XP and want to use the Microsoft standard Bluetooth features, install the software by following the instructions in "Installing the Microsoft Bluetooth software in Windows XP" on page 44. For information about how to use the Bluetooth function, do as follows: 1. Press F9 to turn on Bluetooth. 2. Click Start ➙ Control Panel. 3. Click Printers and Other Hardware. 4. Click Bluetooth Devices. 5. Click the Options tab. 6. Click Learn more about Bluetooth Settings. Using ThinkPad Bluetooth with Enhanced Data Rate Software If ThinkPad Bluetooth with Enhanced Data Rate Software is installed on your computer, two icons are displayed on the screen: • My Bluetooth Places on the desktop • Bluetooth Configuration in the system tray of the task bar To use the Bluetooth features, do the following: 1. Double-click the My Bluetooth Places icon on the desktop. 2. For Windows XP, go to Bluetooth Tasks and double-click View devices in range. A list of the devices on which Bluetooth has been enabled appears. 3. Click the device to which you want access. A list of the services available on that device appears, as follows: • Bluetooth keyboard and mouse (Human interface devices) • Printer (HCRP) • Audio gateway • Headset • PIM synchronization • Fax • File transfer • PIM item transfer • Dial-up networking • Network access • Bluetooth serial port • Bluetooth Imaging • Hands Free • AV profile 4. Click the service you want. For more information, press the F1 key to open the online help for Bluetooth. Bluetooth Configuration To use the configuration features of Bluetooth, right-click the icon. A pop-up menu appears. Select Bluetooth Setup Wizard or Advanced Configuration. Chapter 2. Using your computer 43