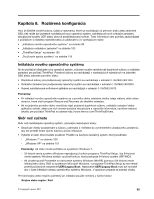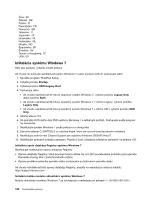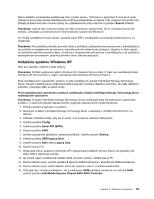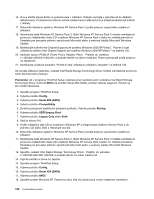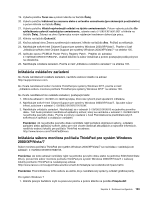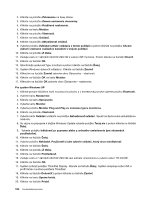Lenovo ThinkPad Edge E420s (Slovakian) User Guide - Page 122
Pre systém Windows XP, C:\SWTOOLS\DRIVERS\MONITOR
 |
View all Lenovo ThinkPad Edge E420s manuals
Add to My Manuals
Save this manual to your list of manuals |
Page 122 highlights
2. Kliknite na položku Zobrazenie na ľavej strane. 3. Kliknite na položku Zmena nastavenia obrazovky. 4. Kliknite na položku Rozšírené nastavenia. 5. Kliknite na kartu Monitor. 6. Kliknite na položku Vlastnosti. 7. Kliknite na kartu Ovládač. 8. Kliknite na položku Aktualizovať ovládač. 9. Vyberte položku Vyhľadať softvér ovládača v tomto počítači a potom kliknite na položku Chcem vybrať v zozname ovládačov zariadení v mojom počítači. 10. Kliknite na položku Z disku. 11. Zadajte cestu C:\SWTOOLS\DRIVERS\MONITOR k súboru INF monitora. Potom kliknite na tlačidlo Otvoriť. 12. Kliknite na tlačidlo OK. 13. Skontrolujte správnosť typu monitora a potom kliknite na tlačidlo Ďalej. 14. Systém Windows dokončil inštaláciu. Kliknite na tlačidlo Zavrieť. 15. Kliknutím na tlačidlo Zavrieť zatvorte okno Obrazovka - vlastnosti. 16. Kliknite na tlačidlo OK na karte Monitor. 17. Kliknutím na tlačidlo OK zatvorte okno Obrazovka - nastavenie. Pre systém Windows XP 1. Kliknite pravým tlačidlom myši na pracovnú plochu a v kontextovej ponuke vyberte položku Vlastnosti. 2. Vyberte kartu Nastavenie. 3. Kliknite na kartu Spresnenie. 4. Vyberte kartu Monitor. 5. Vyberte položku Monitor Plug and Play zo zoznamu typov monitorov. 6. Kliknite na položku Vlastnosti. 7. Vyberte kartu Ovládač a kliknite na položku Aktualizovať ovládač. Spustí sa Sprievodca aktualizáciou hardvéru. 8. Vo výzve na pripojenie k službe Windows Update vyberte položku Teraz nie a potom kliknite na tlačidlo Ďalej. 9. Vyberte položku Inštalovať zo zoznamu alebo z určeného umiestnenia (pre skúsených používateľov). 10. Kliknite na tlačidlo Ďalej. 11. Vyberte položku Nehľadať. Používateľ si sám vyberie ovládač, ktorý chce nainštalovať. 12. Kliknite na tlačidlo Ďalej. 13. Kliknite na položku Z disku. 14. Kliknite na tlačidlo Prehľadávať. 15. Zadajte cestu C:\SWTOOLS\DRIVERS\MONITOR ako adresár umiestnenia a vyberte súbor TPLCD.INF. 16. Kliknite na tlačidlo OK. 17. Systém zobrazí položku ThinkPad Display. Kliknite na tlačidlo Ďalej. Systém skopíruje súbor INF a profil farieb monitora počítača ThinkPad. 18. Kliknite na tlačidlo Dokončiť a potom kliknite na tlačidlo Zavrieť. 19. Kliknite na kartu Správa farieb. 20. Kliknite na tlačidlo Pridať. 104 Používateľská príručka