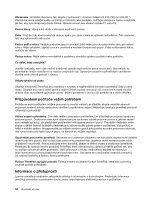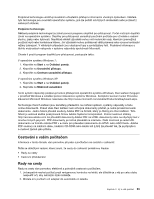Lenovo ThinkPad Edge E420s (Czech) User Guide - Page 66
Použití dvou displejů, Používání funkce Rozšířená plocha
 |
View all Lenovo ThinkPad Edge E420s manuals
Add to My Manuals
Save this manual to your list of manuals |
Page 66 highlights
Použití dvou displejů Používání funkce Rozšířená plocha Váš počítač podporuje funkci s názvem Rozšířená plocha. Pomocí funkce Rozšířená plocha můžete zobrazit výstup jak na displeji počítače, tak na externím monitoru. Rovněž můžete pro jednotlivé monitory zobrazit různé obrazy plochy. Funkci Rozšířená plocha můžete použít bez jakýchkoliv změn nastavení. Pokud funkce nefunguje, zapněte ji pomocí pokynů v části „Zapnutí funkce Rozšířená plocha" na stránce 48. Doporučení pro používání funkce Rozšířená plocha • Chcete-li v režimu Rozšířená plocha zobrazit obraz přes celou obrazovku v systému DOS, zobrazí se obrazovka DOS pouze na primárním displeji. Ostatní displeje budou černé. Je-li váš počítač vybaven grafickým adaptérem od společnosti Intel, můžete za primární určit jiný displej: 1. Stiskněte kombinaci kláves Ctrl+Alt+F12. Otevře se okno Intel CUI. Poznámka: Při jakékoliv kombinaci klávesy Fn a funkční klávesy stiskněte nejprve klávesu Fn, držte klávesu Fn stisknutou a stiskněte požadovanou funkční klávesu. 2. Vyberte položku Rozšířená plocha. 3. Změňte nastavení pro určení primárního displeje. Je-li váš počítač vybaven grafickým adaptérem od společnosti AMD®, můžete jako primární nastavit jiný displej takto. 1. Klepněte pravým tlačítkem myši na pracovní plochu a vyberte Rozlišení obrazovky. 2. Vyberte položku Rozšířit tyto obrazovky v nabídce Více obrazovek. 3. Změňte nastavení pro určení primárního displeje. • Je-li přes celou obrazovku přehrávána aplikace využívající technologie DirectDraw nebo Direct3D, je obraz zobrazen pouze na primárním displeji. • V režimu Rozšířená plocha není možné využívat funkci přepínání displeje. Zapnutí funkce Rozšířená plocha Chcete-li zapnout funkci Rozšířená plocha, postupujte takto: V operačním systému Windows 7: 1. Připojte externí monitor ke konektoru monitoru a poté připojte monitor do elektrické zásuvky. 2. Zapněte externí monitor. 3. Stiskněte klávesu F6 a vyberte Rozšířit. Změnu rozlišení jednotlivých monitorů provedete takto: 1. Klepněte pravým tlačítkem myši na pracovní plochu a klepněte na tlačítko Rozlišení obrazovky. 2. Klepněte na ikonu Monitor-1 (primární, počítačový displej). 3. Vyberte položku Rozlišení pro primární displej. 4. Klepněte na ikonu Monitor-2 (sekundární, externí displej). 5. Vyberte položku Rozlišení pro sekundární displej. 6. Umístěte ikony monitorů tak, aby se dotýkaly. Poznámka: Monitory můžete nastavit do jakékoliv pozice, ale jejich ikony se musí vzájemně dotýkat. 48 Uživatelská příručka