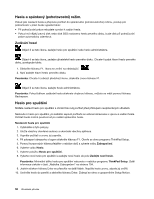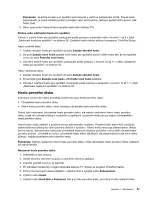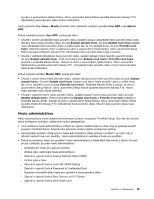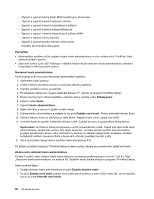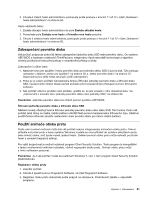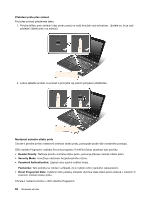Lenovo ThinkPad Edge E420s (Czech) User Guide - Page 79
Zabezpečení pevného disku, Použití snímače otisku prstu
 |
View all Lenovo ThinkPad Edge E420s manuals
Add to My Manuals
Save this manual to your list of manuals |
Page 79 highlights
3. Chcete-li změnit heslo administrátora, postupujte podle postupu v krocích 11 až 12 v části „Nastavení hesla administrátora" na stránce 60. Heslo odstraníte takto: 1. Zadejte stávající heslo administrátora do pole Zadejte aktuální heslo. 2. Ponechejte pole Zadejte nové heslo a Potvrďte nové heslo prázdná. 3. Chcete-li odebrat heslo administrátora, postupujte podle postupu v krocích 11 až 12 v části „Nastavení hesla administrátora" na stránce 60. Zabezpečení pevného disku Váš počítač podporuje pokročilá řešení zabezpečení jednotky disku SSD nebo pevného disku. Do systému UEFI BIOS a hardwaru notebooků ThinkPad jsou integrovány různé nejnovější technologie a algoritmy chránící počítačová hesla před pokusy o neoprávněný přístup a útoky. Zabezpečení zvýšíte takto: 1. Nastavte heslo pro spuštění i heslo pevného disku pro jednotku disku SSD či pevný disk. Tyto postupy naleznete v částech „Heslo pro spuštění" na stránce 56 a „Heslo pevného disku" na stránce 57. Doporučena jsou delší hesla zaručující vyšší zabezpečení. 2. Pokuj je ve vašem počítači nainstalována funkce Šifrování jednotky pevného disku a šifrování disku SSD, nezapomeňte chránit obsah paměti počítače před neoprávněným přístupem pomocí šifrovacího softwaru. 3. Než počítač někomu prodáte nebo předáte, ujistěte se, že jste smazali v něm obsažená data. Viz „Upozornění o smazání dat z jednotky pevného disku nebo jednotky SSD" na stránce 64. Poznámka: Jednotku pevného disku lze chránit pomocí systému UEFI BIOS. Šifrování jednotky pevného disku a šifrování disku SSD Některé modely obsahují funkce šifrování jednotky pevného disku nebo disku SSD. Tato funkce chrání váš počítač před útoky na média, řadiče zařízení a NAND flash pomocí hardwarového šifrovacího čipu. Efektivní použití funkce šifrování zaručíte nastavením Heslo pevného disku pro interní úložné zařízení. Použití snímače otisku prstu Podle vámi zvolené možnosti může být váš počítač osazen integrovaným snímačem otisku prstu. Pokud přiřadíte svůj otisk prstu k heslu systému Windows, budete se moci přihlásit do systému přetažením prstu přes snímač otisku, aniž byste museli zadávat heslo. Ověření pomocí otisku prstu může nahradit používání hesel a usnadnit bezpečný přístup. Pro vyšší bezpečnost je možné instalovat program Client Security Solution. Tento program je kompatibilní s řadou mechanismů ověřování uživatele, včetně rozpoznání otisku prstu. Snímač otisku prstu může s tímto softwarem pracovat. Poznámka: Je-li váš počítač model se systémem Windows 7, není v něm program Client Security Solution předinstalován. Registrace otisku prstu 1. Zapněte počítač. 2. Chcete-li spustit Lenovo Fingerprint Software, viz část Fingerprint Software. 3. Registraci otisku prstu dokončete podle pokynů na obrazovce. Podrobnosti získáte v nápovědě programu. Kapitola 4. Zabezpečení 61