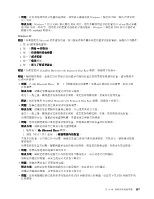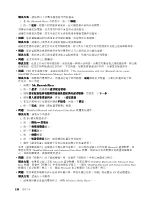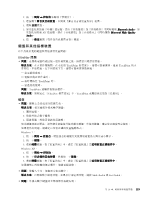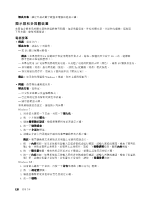Lenovo ThinkPad Edge E420s (Simplified Chinese) User Guide - Page 129
記憶體問題
 |
View all Lenovo ThinkPad Edge E420s manuals
Add to My Manuals
Save this manual to your list of manuals |
Page 129 highlights
1 73 2 POST) 第 112 3 BIOS (UEFI BIOS)。 4 73 5 111 頁 『Lenovo ThinkVantage Toolbox』。 網路功能 RJ45 100 Windows 7: 1 2 3 4 5 Windows XP: 1 2 3 4. 如果 x 5 6 7 第 10 115

記憶體問題
立即列印這些指示,然後將它與電腦一起保存,以供日後參考。
如果您的記憶體不能正常運作,請檢查下列項目:
1. 請確認您電腦的記憶體已正確安裝妥當。
您可能需要拆下所有新插入的記憶體,只保留出廠時所安裝的記憶體來測試電腦,然後再逐一將記憶體
安裝回去,以確保接觸正常。如需瞭解移除及裝回記憶體的程序,請參閱第 73 頁
『
更換記憶體
』
。
2. 檢查啟動期間是否出現錯誤訊息。
請根據開機自我測試
(POST)
第 112 頁
『
錯誤訊息
』
,採取適當的更正動作。
3. 請檢查您的電腦型號是否已安裝最新系統 BIOS
(UEFI BIOS)
。
4. 請檢查記憶體配置與相容性是否正確,包括記憶體大小上限及記憶體速度。
如需詳細資訊,請參閱第 73 頁
『
更換記憶體
』
中的指示。
5. 執行 第 111 頁
『
Lenovo ThinkVantage Toolbox
』
。
網路功能
下面是幾種最常見的網路問題:
乙太網路問題
•
問題
:您的電腦無法連接到網路。
解決方案
:請確定:
– 纜線已正確裝接。
網路接線必須安全的連接到電腦的乙太網路接頭以及集線器的 RJ45 接頭。電腦至集線器的最大容許距
離為 100 公尺。若纜線已連接,距離在可接受的限制以內而問題依舊存在,請嘗試其他的纜線。
– 您使用的是正確的裝置驅動程式。
Windows 7:
1. 按一下
開始
,然後按一下
控制台
。
2. 按一下
硬體和聲音
。
3. 按一下
裝置管理員
。如果系統提示您輸入管理者密碼或進行確認,請輸入密碼或確認。
4. 如果
!
標記是在
『
網路配接卡
』
之下的配接卡名稱左邊,這表示您可能沒有使用正確的驅動程
式,或者沒有啟用驅動程式。若要更新驅動程式,請用滑鼠右鍵按一下反白顯示的配接卡。
5. 按一下
更新驅動程式軟體
,然後依照畫面上的指示進行。
Windows XP:
1. 按一下
開始
,然後按一下
控制台
。
2. 按一下
效能及維護
,然後按一下
系統
。
3. 按一下
硬體
標籤,然後按一下
裝置管理員
按鈕。
4. 如果
x
標記是在
『
網路配接卡
』
之下的配接卡名稱左邊,您可能未使用正確的驅動程式或未啟用
驅動程式。若要更新驅動程式,請用滑鼠右鍵按一下反白顯示的配接卡。
5. 按一下
內容
。
『
內容
』
視窗會顯示出來。
6. 按一下
驅動程式
標籤。
7. 按一下
更新驅動程式
按鈕。隨即出現
『
更新裝置驅動程式精靈
』
。遵循螢幕上的指示。
– 交換器連接埠與配接卡有相同的雙工設定。
如果您將配接卡配置為全雙工,請確定交換器連接埠也配置為全雙工。設定錯誤的雙工模式會減低效
能、導致資料遺失或造成無法連接。
第 10 章. 疑難排解電腦問題
115
115
115
115