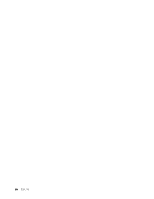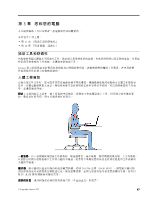Lenovo ThinkPad Edge E420s (Simplified Chinese) User Guide - Page 56
使用整合式攝影機, High Definition Audio 的規格。
 |
View all Lenovo ThinkPad Edge E420s manuals
Add to My Manuals
Save this manual to your list of manuals |
Page 56 highlights
Intel® High Definition Audio 16 位元或 24 PCM 和 WAV 44.1KHz 到 192 KHz WAV Microsoft Windows MIDI Windows Media Player 或 MP3 MP3 3.5 公釐 4 Windows 7: Windows XP Windows XP Windows Windows 7 SmartAudio。 Windows XP SmartAudio。 F5 F5 F5 42

您的電腦也內建了可讓您享受各種多媒體音訊功能的音訊晶片:
• 符合
Intel
®
High Definition Audio 的規格。
•以 16 位元或 24 位元格式錄製及播放 PCM 和 WAV 檔案。
• 以 44.1KHz 到 192 KHz 的取樣率播放 WAV 檔案。
• 透過 Microsoft Windows 作業系統下的波形表合成器播放 MIDI 檔案。
• 透過 Windows Media Player 或 MP3 軟體播放程式來播放 MP3 檔案。
• 從不同的音訊來源錄製,例如插入電腦複合式音訊插孔的耳機。
附註:
複合式音訊插孔不支援傳統麥克風。如果插上傳統耳機,便支援耳機功能。如果插上含 3.5 公釐 4
孔插頭的耳機,便同時支援耳機和麥克風功能。
設定音量
每個裝置都有您可加以設定的音量控制。
如果要開啟調整輸出音量或錄製音量的視窗,請執行下列動作:
• Windows 7:
– 按一下
開始
➙
控制台
➙
硬體和音效
➙
音效
。隨即出現
『
音效
』
視窗。
– 按一下
播放
標籤或
錄製
標籤,然後按一下您要自訂的裝置。
– 按一下
內容
按鈕。
– 按一下
音量
標籤,然後移動調節器來改變音量。
• Windows XP:
– 按一下
開始
➙
控制台
➙
聲音、語音和音訊裝置
➙
聲音和音訊裝置
。隨即出現
『
聲音和音訊裝
置內容
』
視窗。
– 按一下
音訊
標籤,然後按一下
『
聲音播放
』
或
『
聲音錄製
』
中的
音量
按鈕。
附註:
• 您也可以使用畫面右下角工作列中的音量圖示,來存取桌面音量控制。如果要開啟
『
音量控制
』
視窗,
請按一下音量圖示。如果要控制音量,請將音量控制調節器向上或向下移動。如果要關閉聲音,請選
取
喇叭靜音
(在 Windows XP 中,是
靜音
)。
• 視您所使用的作業系統而定,視窗或欄位的名稱可能會略有不同。
• 如需控制音量的詳細資料,請參閱 Windows 線上說明。
配置聲音錄製
如果要配置麥克風以達到最佳錄音效果,請執行下列步驟:
Windows 7:按一下
開始
➙
控制台
➙
硬體和音效
➙
SmartAudio
SmartAudio
SmartAudio
SmartAudio
。
Windows XP:按一下
開始
➙
控制台
➙
聲音、語音和音訊裝置
➙
SmartAudio
SmartAudio
SmartAudio
SmartAudio
。
使用整合式攝影機
如果您的電腦配有整合式攝影機,當您按下 F5 來啟用攝影機時,就可以使用整合式攝影機搭配其他提供拍
照、視訊擷取和視訊會議等功能的程式。若要使用整合式攝影機搭配其他程式,請開啟其中一個程式,然後
啟動拍照、視訊擷取或視訊會議功能。然後,攝影機將自動啟動,而且綠色的攝影機使用中指示燈也會開
啟。如需使用攝影機搭配程式的相關資訊,請參閱程式隨附的說明文件。
如果您不想要讓攝影機在您按下 F5 或使用程式時啟動,請再次按下 F5 以停用攝影機。
42
42
42
42
使用手冊