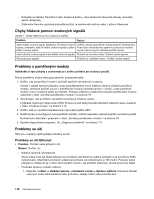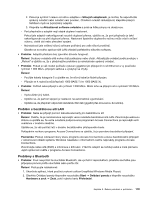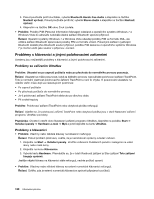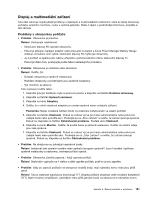Lenovo ThinkPad Edge E425 (Czech) User Guide - Page 141
ano, nechejte externí monitor opravit., Funkce Rozšířená plocha nefunguje.
 |
View all Lenovo ThinkPad Edge E425 manuals
Add to My Manuals
Save this manual to your list of manuals |
Page 141 highlights
11. Klepněte na Vyhledat ovladač v počítači a poté klepněte na Vybrat ovladač ze seznamu. 12. Zrušte zaškrtnutí políčka Zobrazit kompatibilní hardware. 13. Vyberte výrobce a model svého monitoru. 14. Po aktualizaci ovladače klepněte na tlačítko Zavřít. 15. Nastavte Rozlišení. Poznámka: Chcete-li provést změny nastavení barev, vyberte kartu Monitor a nastavte Barvy. 16. Klepněte na tlačítko OK. • Problém: Obrazovka je nečitelná nebo zkreslená. Řešení: Ověřte, že údaje o monitoru jsou správné. (Viz „Řešení" „Problém: Na externím monitoru nelze nastavit vyšší rozlišení než to stávající." na stránce 122.) Ověřte, že je nastaven správný typ monitoru. (Viz „Řešení" „Problém: Na externím monitoru nelze nastavit vyšší rozlišení než to stávající." na stránce 122) Ověřte, že je nastavena správná obnovovací frekvence: 1. Připojte externí monitor ke konektoru monitoru a poté připojte monitor k elektrické zásuvce. 2. Zapněte externí monitor a počítač. 3. Klepněte pravým tlačítkem myši na pracovní plochu a klepněte na tlačítko Rozlišení obrazovky. Poznámka: Pokud váš počítač nedetekuje externí monitor, klepněte na tlačítko Detekovat. 4. Klepněte na ikonu požadovaného monitoru (ikona Monitor-2 je pro externí monitor). 5. Klepněte na tlačítko Upřesnit nastavení. 6. Klepněte na kartu Monitor. 7. Vyberte správnou obnovovací frekvenci obrazovky. • Problém: Na obrazovce se zobrazují nesprávné znaky. Řešení: Postupovali jste při instalaci operačního systému nebo aplikačního programu správně? Pokud ano, nechejte externí monitor opravit. • Problém: Funkce Rozšířená plocha nefunguje. Řešení: Chcete-li povolit funkci Rozšířená plocha, postupujte takto: 1. Připojte externí monitor ke konektoru monitoru a poté připojte monitor k elektrické zásuvce. 2. Zapněte externí monitor a počítač. 3. Klepněte pravým tlačítkem myši na pracovní plochu a klepněte na tlačítko Rozlišení obrazovky. 4. Klepněte na ikonu Monitor-2. 5. Vyberte položku Rozšířit tato zobrazení pro více obrazovek. 6. Klepněte na ikonu Monitor-1 (primární, počítačový displej). 7. Vyberte rozlišení pro primární displej. 8. Klepněte na ikonu Monitor-2 (pro externí monitor). 9. Vyberte rozlišení pro sekundární displej. 10. Nastavte relativní pozici každého monitoru přetažením jeho ikony. Monitory můžete nastavit do jakékoliv pozice, ale jejich ikony se musí vzájemně dotýkat. 11. Změny potvrdíte klepnutím na tlačítko OK. Kapitola 9. Řešení problémů s počítačem 123