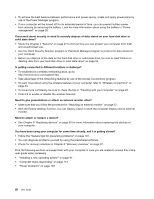Lenovo ThinkPad Edge E430c User Manual - Page 33
Accessing applications in Windows 7, Start, All Programs, Lenovo ThinkVantage Tools, Control Panel - drivers
 |
View all Lenovo ThinkPad Edge E430c manuals
Add to My Manuals
Save this manual to your list of manuals |
Page 33 highlights
Note: To learn more about ThinkVantage Technologies and other computing solutions offered by Lenovo, go to http://www.lenovo.com/support. Accessing applications in Windows 7 If you are using the Windows 7 operating system, you can access applications from the Lenovo ThinkVantage Tools program or from Control Panel. • Accessing applications from the Lenovo ThinkVantage Tools program Click Start ➙ All Programs ➙ Lenovo ThinkVantage Tools. Double-click an application icon to access the application. Note: If an application icon in the Lenovo ThinkVantage Tools application navigation window is dimmed, it indicates that you need to install the application manually. To install the application manually, double-click the application icon. Then, follow the instructions on the screen. When the installation process completes, the application icon will be activated. Table 1. Applications in the Lenovo ThinkVantage Tools program Application Icon name Access Connections™ Internet Connection Active Protection System™ Airbag Protection Client Security Solution Enhanced Security Communications Utility Web Conferencing Fingerprint Software Fingerprint Reader GPS Enabler GPS Lenovo Solution Center System Health and Diagnostics Mobile Broadband Connect 3G Mobile Broadband OneKey® Recovery Pro Enhanced Backup and Restore Password Manager Password Vault Power Manager Power Controls Recovery Media Factory Recovery Disks Screen Reader Optimizer Reading Optimization SimpleTap SimpleTap System Update Update and Drivers Note: Depending on your computer model, some of the applications might not be available. • Accessing applications from Control Panel Click Start ➙ Control Panel. Depending on the application you want to access, click the corresponding section and then click the corresponding green text. Note: If you do not find the application you need in Control Panel, open the Lenovo ThinkVantage Tools application navigation window and double-click the dimmed icon to install the application you need. Then, follow the instructions on the screen. When the installation process completes, the application icon will be activated, and you can find the application in Control Panel. The applications and the corresponding sections and green texts in Control Panel are listed in the following table. Chapter 1. Product overview 15