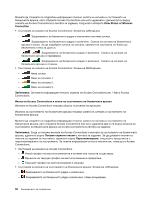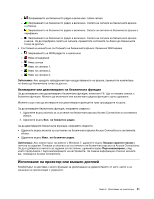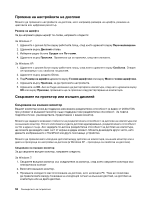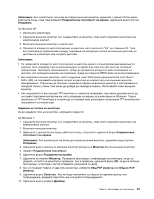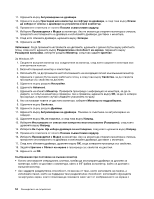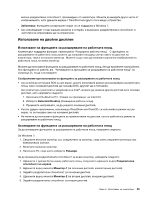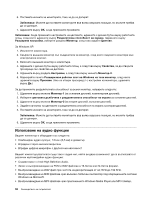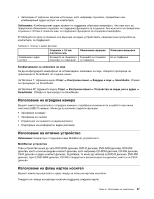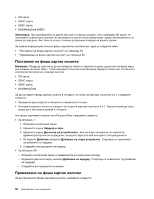Lenovo ThinkPad Edge E520 (Bulgarian) User Guide - Page 75
Използване на двойни дисплеи
 |
View all Lenovo ThinkPad Edge E520 manuals
Add to My Manuals
Save this manual to your list of manuals |
Page 75 highlights
TrackPoint Windows 7 55 DOS DOS Intel 1 Ctrl+Alt+Fn+F12 Intel CUI. 2 Extended Desktop 3 DirectDraw или Direct3D За Windows 7: 1 2 3 F6 1 2 1 3 4 2 5 Глава 2 55

висока разделителна способност, произведено от компютъра. Можете да виждате други части от
изображението, като движите екрана с TrackPoint или друго посочващо устройство.
Забележка:
Функцията за виртуален екран не се поддържа в Windows 7.
•
Ако използваният от вас външен монитор е остарял, е възможно разделителната способност и
честотата на опресняване да са ограничени.
Използване на двойни дисплеи
Използване на функцията за разширяване на работната площ
Компютърът поддържа функция, наименувана “Разширена работна площ”. С функцията за
разширяване на работната площ можете да показвате изходящ сигнал както на дисплея на
компютъра, така и на външен монитор. Можете също така да показвате различни изображения на
работната площ на всеки монитор.
Можете да използвате функцията за разширяване на работната площ, без да променяте настройките.
Ако функцията не работи, вж. “Активиране на функцията за разширяване на работната площ” на
страница 55, за да я активирате.
Съображения при използване на функцията за разширяване на работната площ
•
Ако искате да се покаже DOS на цял екран, докато използвате режим за разширяване на работната
площ, само основният дисплей ще показва DOS, другият ще е потъмнен.
Ако компютърът разполага с видеокарта на Intel
®
, можете да укажете другия дисплей като основен
дисплей, като направите следното:
1. Натиснете Ctrl+Alt+Fn+F12. Отваря се прозорецът на Intel CUI.
2. Изберете
Extended Desktop
(Разширена работна площ).
3. Променете настройките, за да укажете основния дисплей.
•
Когато дадено приложение, използващо DirectDraw или Direct3D, се изпълнява в режим на цял
екран, то се показва само на основния дисплей.
•
Не можете да използвате функцията за превключване на дисплея, когато работите в режим за
разширяване на работната площ.
Активиране на функцията за разширяване на работната площ
За да активирате функцията за разширяване на работната площ, направете следното:
За Windows 7:
1. Свържете външния монитор със съединителя за монитор, след което свържете монитора към
електрически контакт.
2. Включете външния монитор.
3. Натиснете F6, след което изберете
Разшири
.
За да промените разделителната способност за всеки монитор, направете следното:
1. Щракнете с десния бутон върху работната площ, след което щракнете върху
Разделителна
способност на екрана
.
2. Щракнете върху иконата
Монитор-1
(за основния дисплей, компютърния дисплей).
3. Задайте разделителна способност за основния дисплей.
4. Щракнете върху иконата
Монитор-2
(за втория дисплей, външния дисплей).
5. Задайте разделителна способност за втория дисплей.
Глава 2. Използване на компютъра
55