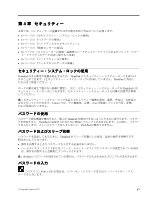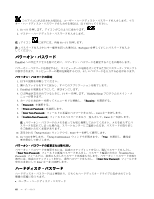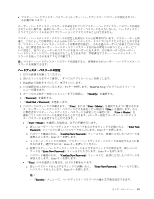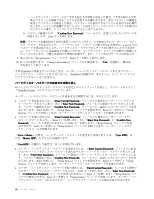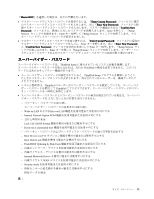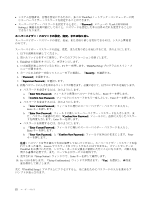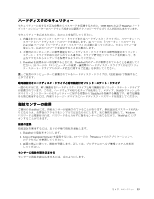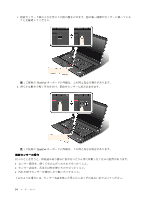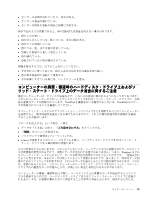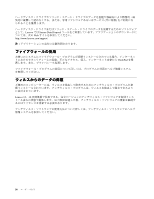Lenovo ThinkPad Edge E530 (Japanese) User Guide - Page 68
Password』メニューの『Lock UEFI BIOS
 |
View all Lenovo ThinkPad Edge E530 manuals
Add to My Manuals
Save this manual to your list of manuals |
Page 68 highlights
ThinkPad Password Lock UEFI BIOS Settings 1 2 3. ThinkPad 4 F1 ThinkPad Setup 5 Security 6. 『Password 7. 『Supervisor Password 8 a. 『Enter New Password Enter b. 『Confirm New Password Enter a. 『Enter Current Password Enter b. 『Enter New Password Confirm New Password Enter a. 『Enter Current Password Enter b. 『Enter New Password』と『Confirm New Password Enter Lenovo ThinkPad 9 Setup Notice Enter 10. Fn + F10 Setup Confirmation Yes 次に『ThinkPad Setup 52
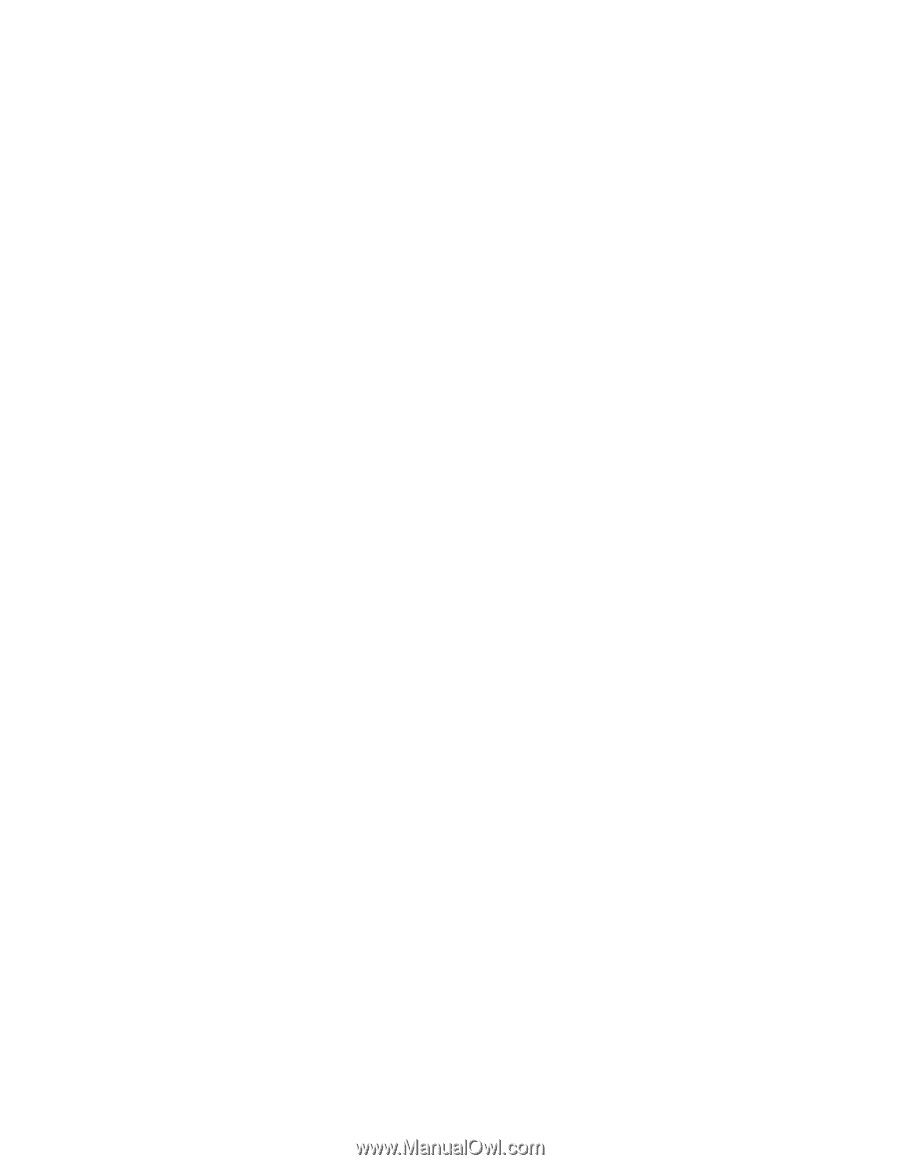
•
システム管理者は、管理を容易にするために、多くの ThinkPad ノートブック・コンピューターに同
じスーパーバイザー・パスワードを設定することができます。
•
スーパーバイザー・パスワードを設定するときに、『Password
Password
Password』メニューの『Lock UEFI BIOS
Settings』機能を使用可能にしておくと、パスワードを設定した本人以外のだれも変更することが
できなくなります。
スーパーバイザー・パスワードの
設
定、変更、または取り消し
スーパーバイザー・パスワードの設定、変更、または取り消しを実行できるのは、システム管理者
のみです。
スーパーバイザー・パスワードの設定、変更、または取り消しを実行するには、次のようにします。
1. 以下の説明を印刷してください。
2. 開いたファイルをすべて保存し、すべてのアプリケーションを終了します。
3. ThinkPad の電源をオフにして、再びオンにします。
4. ロゴ画面が表示されているときに、F1 キーを押します。ThinkPad Setup プログラムのメイン・メ
ニューが開きます。
5. カーソルの方向キーを使ってメニューを下に移動し、『Security
Security
Security』を選択する。
6. 『Password
Password
Password』を選択する。
7. 『Supervisor
Supervisor
Supervisor Password
Password
Password』を選択します。
8. 新規パスワードの入力を求めるウィンドウが開きます。必要に応じて、以下のいずれかを実行します。
•
パスワードを設定するには、次のようにします。
a.
『Enter
Enter
Enter New
New
New Password
Password
Password』フィールドに希望のパスワードを入力し、Enter キーを押します。
b.
『Confirm
Confirm
Confirm New
New
New Password
Password
Password』フィールドにパスワードをもう一度入力して、Enter キーを押します。
•
パスワードを変更するには、次のようにします。
a.
『Enter
Enter
Enter Current
Current
Current Password
Password
Password』フィールドに現行のスーパーバイザー・パスワードを入力し、
Enter キーを押します。
b.
『Enter
Enter
Enter New
New
New Password
Password
Password』フィールドに新しいスーパーバイザー・パスワードを入力します。ま
た、パスワード確認のために『Confirm
Confirm
Confirm New
New
New Password
Password
Password』フィールドに、直前に入力したパスワー
ドを再度入力します。Enter キーを押します。
•
パスワードを削除するには、次のようにします。
a.
『Enter
Enter
Enter Current
Current
Current Password
Password
Password』フィールドに現行のスーパーバイザー・パスワードを入力し、
Enter キーを押します。
b.
『Enter
Enter
Enter New
New
New Password
Password
Password』と『Confirm
Confirm
Confirm New
New
New Password
Password
Password』フィールドは空白のままにします。Enter
キーを押します。
注意:パスワードを書き留めて大切に保管しておいてください。スーパーバイザー・パスワードを忘
れてしまった場合、Lenovo でパスワードをリセットすることはできません。スマートセンターに
ThinkPad をお預けいただき、システム・ボードの交換をご依頼いただくことになります。ご購入を証
明する書類が必要です。また、パーツおよびサービスは有料です。
9. 表示される『Setup Notice』ウィンドウで、Enter キーを押して続行します。
10. Fn + F10 を押します。『Setup Confirmation』ウィンドウが開きます。『Yes
Yes
Yes』を選択し、構成変
更を保存して終了します。
次に『ThinkPad Setup』プログラムにアクセスすると、先に進むためにパスワードの入力を求めるプ
ロンプトが表示されます。
52
ユーザー・ガイド