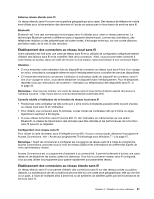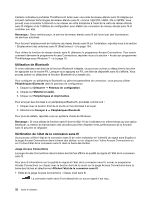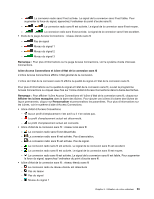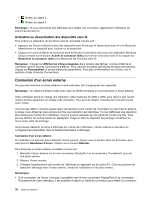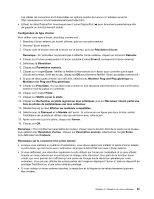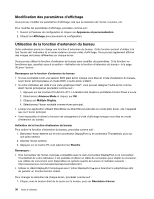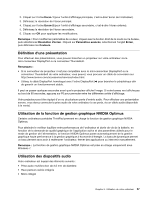Lenovo ThinkPad Edge S430 (French) User Guide - Page 54
Modification des paramètres d'affichage, Utilisation de la fonction d'extension du bureau
 |
View all Lenovo ThinkPad Edge S430 manuals
Add to My Manuals
Save this manual to your list of manuals |
Page 54 highlights
Modification des paramètres d'affichage Vous pouvez modifier les paramètres d'affichage, tels que la résolution de l'écran, la police, etc. Pour modifier les paramètres d'affichage, procédez comme suit : 1. Ouvrez le Panneau de configuration et cliquez sur Apparence et personnalisation. 2. Cliquez sur Affichage pour poursuivre la configuration. Utilisation de la fonction d'extension du bureau Votre ordinateur prend en charge une fonction d'extension du bureau. Cette fonction permet d'utiliser à la fois l'écran de l'ordinateur et un écran externe comme unités d'affichage. Vous pouvez également afficher des images de bureau différentes sur chaque écran. Vous pouvez utiliser la fonction d'extension du bureau sans modifier de paramètres. Si la fonction ne fonctionne pas, reportez-vous à la section « Activation de la fonction d'extension du bureau » à la page 36 pour l'activer. Remarques sur la fonction d'extension du bureau • Si vous souhaitez ouvrir une session DOS plein écran lorsque vous êtes en mode d'extension du bureau, seul l'écran principal passe en mode DOS. L'autre écran s'éteint. • Si votre ordinateur est doté d'une carte graphique Intel®, vous pouvez désigner l'autre écran comme étant l'écran principal en procédant comme suit : 1. Appuyez sur les touches Ctrl+Alt+Fn+F12. La fenêtre Intel Graphics and Media Control Panel s'ouvre. 2. Sélectionnez Advance Mode et cliquez sur OK. 3. Cliquez sur Multiple Display. 4. Sélectionnez l'écran souhaité comme écran principal. • Lorsqu'une application utilisant DirectDraw ou Direct3D est exécutée en mode plein écran, elle n'apparaît que sur l'écran principal. • Il est impossible d'utiliser la fonction de changement d'unité d'affichage lorsque vous êtes en mode d'extension du bureau. Activation de la fonction d'extension du bureau Pour activer la fonction d'extension du bureau, procédez comme suit : 1. Branchez l'écran externe sur le mini-connecteur DisplayPort ou le connecteur Thunderbolt, puis sur une prise secteur. 2. Allumez l'écran externe. 3. Appuyez sur la touche F6, puis sélectionnez Etendre. Remarques : • Si le connecteur de l'écran n'est pas compatible avec le mini-connecteur DisplayPort ou le connecteur Thunderbolt de votre ordinateur, il est possible d'utiliser un câble de conversion pour établir la connexion. Les câbles de conversion sont disponibles en options auprès de Lenovo à l'adresse suivante : http://www.lenovo.com/accessories/services/index.html. • Utilisez le câble DisplayPort homologué avec l'icône DisplayPort ( ) pour brancher le périphérique afin de garantir un fonctionnement stable. Pour changer la résolution de chaque écran, procédez comme suit : 1. Cliquez avec le bouton droit de la souris sur le bureau, puis sur Résolution d'écran. 36 Guide d'utilisation