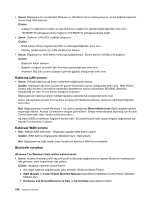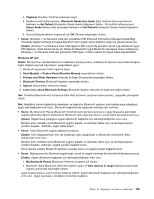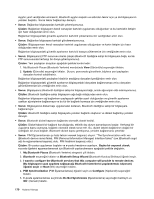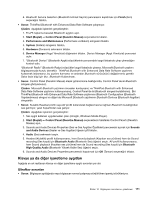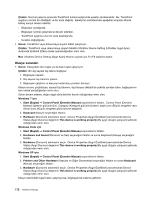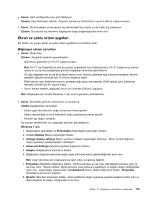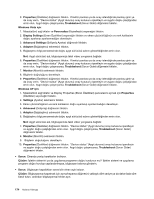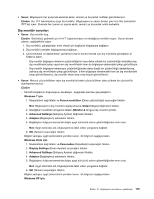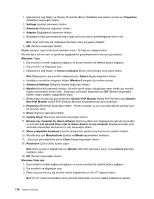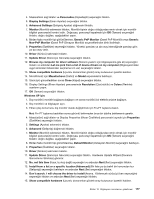Lenovo ThinkPad L421 (Turkish) User Guide - Page 190
Klavye sorunları
 |
View all Lenovo ThinkPad L421 manuals
Add to My Manuals
Save this manual to your list of manuals |
Page 190 highlights
Çözüm: Normal çalışma sırasında TrackPoint kullanmadığınızda işaretçi sürüklenebilir. Bu, TrackPoint aygıtının normal bir özelliğidir ve bir arıza değildir. İşaretçinin sürüklenmesi aşağıdaki koşullar altında birkaç saniye devam edebilir. - Bilgisayar açıldığında. - Bilgisayar normal çalışmasına devam ederken. - TrackPoint aygıtına uzun bir süre basıldığında. - Sıcaklık değiştiğinde • Sorun: TrackPoint veya dokunmaya duyarlı tablet çalışmıyor. Çözüm: TrackPoint veya dokunmaya duyarlı tabletin UltraNav Device Setting (UltraNav Aygıt Ayarı) ekranında Enabled (Etkin) olarak ayarlandığından emin olun. Not: UltraNav Device Setting (Aygıt Ayarı) ekranını açmak için Fn+F8 tuşlarına basın. Klavye sorunları • Sorun: Klavyedeki tüm tuşlar ya da bazı tuşlar çalışmıyor. Çözüm: Bir dış sayısal tuş takımı bağlıysa: 1. Bilgisayarı kapatın. 2. Dış sayısal tuş takımını çıkarın. 3. Bilgisayarı çalıştırın ve klavyeyi kullanmayı yeniden deneyin. Klavye sorunu çözüldüyse, sayısal tuş takımını, dış klavyeyi dikkatli bir şekilde yeniden takın, bağlaçlarının tam olarak yerleştiğinden emin olun. Sorun devam ederse, doğru aygıt sürücüsünün kurulu olduğundan emin olun. Windows 7 için: 1. Start (Başlat) ➙ Control Panel (Denetim Masası) seçeneklerini tıklatın. Control Panel (Denetim Masası) öğesinin görünümünü, Category (Kategori) görünümünden Large icons (Büyük simgeler) veya Small icons (Küçük simgeler) görünümüne değiştirin. 2. Keyboard (Klavye) seçeneğini tıklatın. 3. Hardware (Donanım) sekmesini seçin. Device Properties (Aygıt Özellikleri) penceresinde Device Status (Aygıt Durumu) değerinin This device is working properly (Bu aygıt düzgün çalışıyor) şeklinde olduğundan emin olun. Windows Vista için: 1. Start (Başlat) ➙ Control Panel (Denetim Masası) seçeneklerini tıklatın. 2. Hardware and Sound (Donanım ve Ses) seçeneğini tıklatın ve sonra Keyboard (Klavye) seçeneğini tıklatın. 3. Hardware (Donanım) sekmesini seçin. Device Properties (Aygıt Özellikleri) penceresinde Device Status (Aygıt Durumu) değerinin This device is working properly (Bu aygıt düzgün çalışıyor) şeklinde olduğundan emin olun. Windows XP için: 1. Start (Başlat) ➙ Control Panel (Denetim Masası) seçeneklerini tıklatın. 2. Printers and Other Hardware (Yazıcılar ve Diğer Donanımlar) seçeneğini tıklatın ve sonra Keyboard (Klavye) seçeneğini tıklatın. 3. Hardware (Donanım) sekmesini seçin. Device Properties (Aygıt Özellikleri) penceresinde Device Status (Aygıt Durumu) değerinin This device is working properly (Bu aygıt düzgün çalışıyor) şeklinde olduğundan emin olun. Klavye üzerindeki tuşlar halen çalışmıyorsa, bilgisayarınızı bakıma götürün. 172 Kullanıcı Kılavuzu