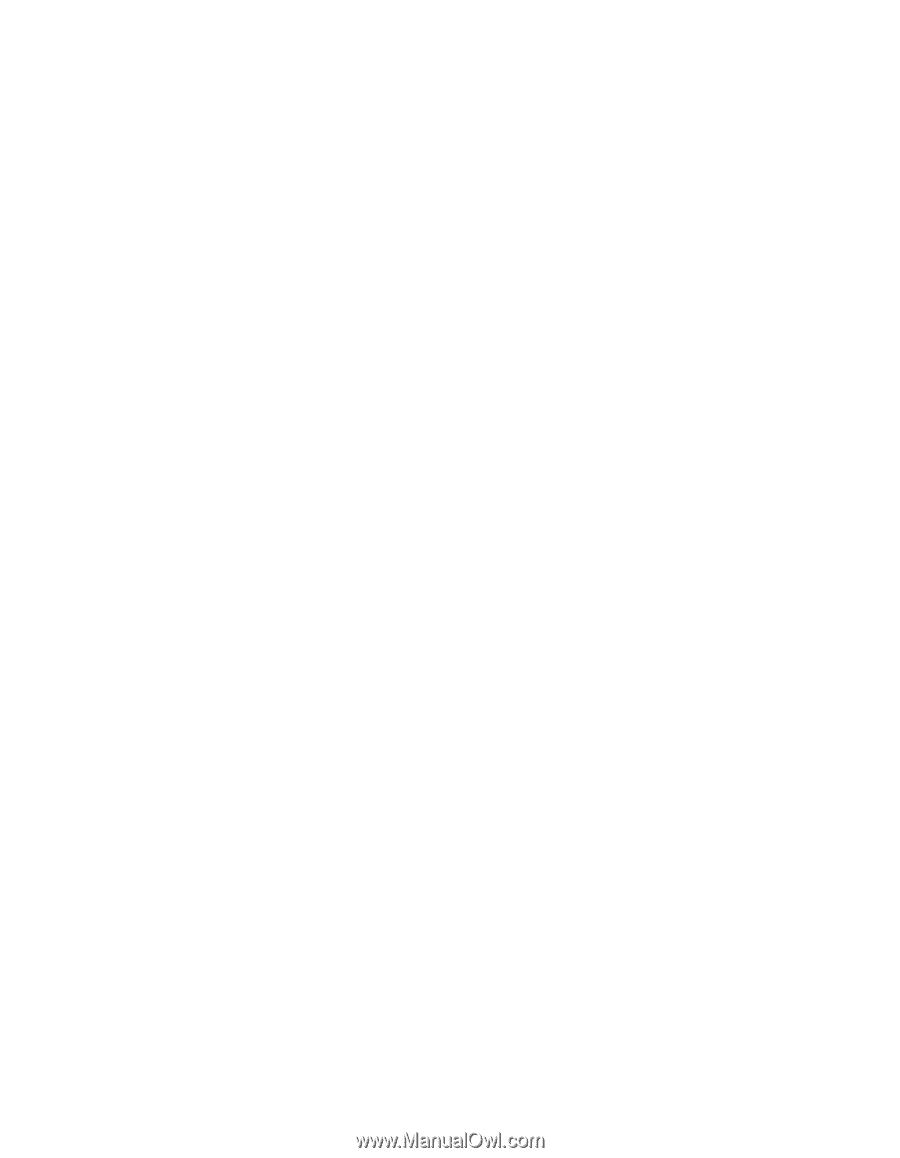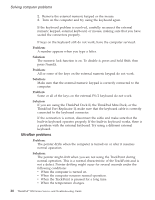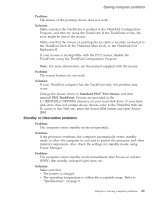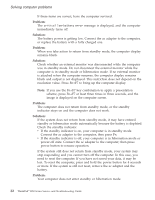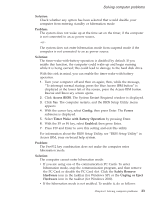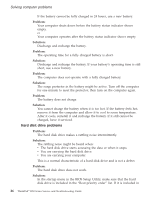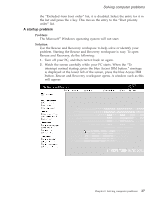Lenovo ThinkPad R51 (Greek) Service and Troubleshooting guide for the ThinkPad - Page 47
Battery, problems - display driver
 |
View all Lenovo ThinkPad R51 manuals
Add to My Manuals
Save this manual to your list of manuals |
Page 47 highlights
Solving computer problems 1. Click the Settings tab. 2. Check whether the screen resolution and color quality are correctly set. 3. Click Advanced. 4. Click the Adapter tab. 5. Make sure that "ATI Mobility RADEON xxxxx", "ATI Mobility FIRE GL xxxxx", or "Intel xxxxx" is shown in the adapter information window. Note: The device driver name xxxxx depends on the video chip that has been installed on your computer. 6. Click the Properties button. Check the "Device status" box and make sure the device is working properly. If not, click the Troubleshooter button. 7. Click the Monitor tab. 8. Make sure the information is correct. 9. Click the Properties button. Check the ″Device status″ box and make sure the device is working properly. If not, click the Troubleshooter button. Problem: The screen stays on even after you turn off your computer. Solution: Press and hold the power switch for 4 seconds or more to turn off your computer; then turn it on again. Problem: Missing, discolored, or bright dots appear on the screen every time you turn on your computer. Solution: This is an intrinsic characteristic of the TFT technology. Your computer's display contains multiple thin-film transistors (TFTs). A small number of missing, discolored, or bright dots on the screen might exist all the time. Battery problems Problem: The battery cannot be fully charged by the power-off method in the standard charge time for your computer. Solution: The battery might be over-discharged. Do the following: 1. Turn off the computer. 2. Make sure that the over-discharged battery is in the computer. 3. Connect the ac adapter to the computer and let it charge. If the optional Quick Charger is available, use it to charge the over-discharged battery. Chapter 2. Solving computer problems 25