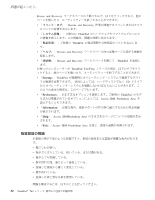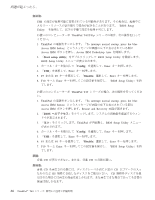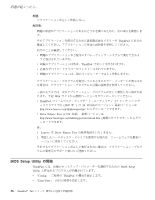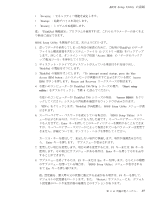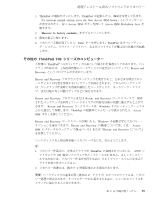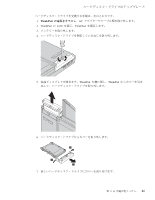Lenovo ThinkPad T40p (Japanese) Service and Troubleshooting guide for the Thin - Page 59
Start setup, utility, Access BIOS
 |
View all Lenovo ThinkPad T40p manuals
Add to My Manuals
Save this manual to your list of manuals |
Page 59 highlights
BIOS Setup Utility ͷ։࢝ v ʮSecurity v ʮStartup v ʮRestart : ʮThinkPad BIOS Setup Utility 1 ThinkPad ͷσʔλ Access IBM 2 ThinkPad 3. ThinkPad To interrupt normal startup, press the blue Access IBM button Access IBM Rescue and Recovery 4 ThinkPad T41/T41p Start setup utility 6 ThinkPad T40 Access BIOS 5 ThinkPad BIOS Setup Utility 6 BIOS Setup Utility Enter Enter 7 F5 Ωʔ·ͨ F6 Enter 8 F3 Ωʔ·ͨ Esc BIOS Setup Utility Esc F9 Restart ୈ 2 37
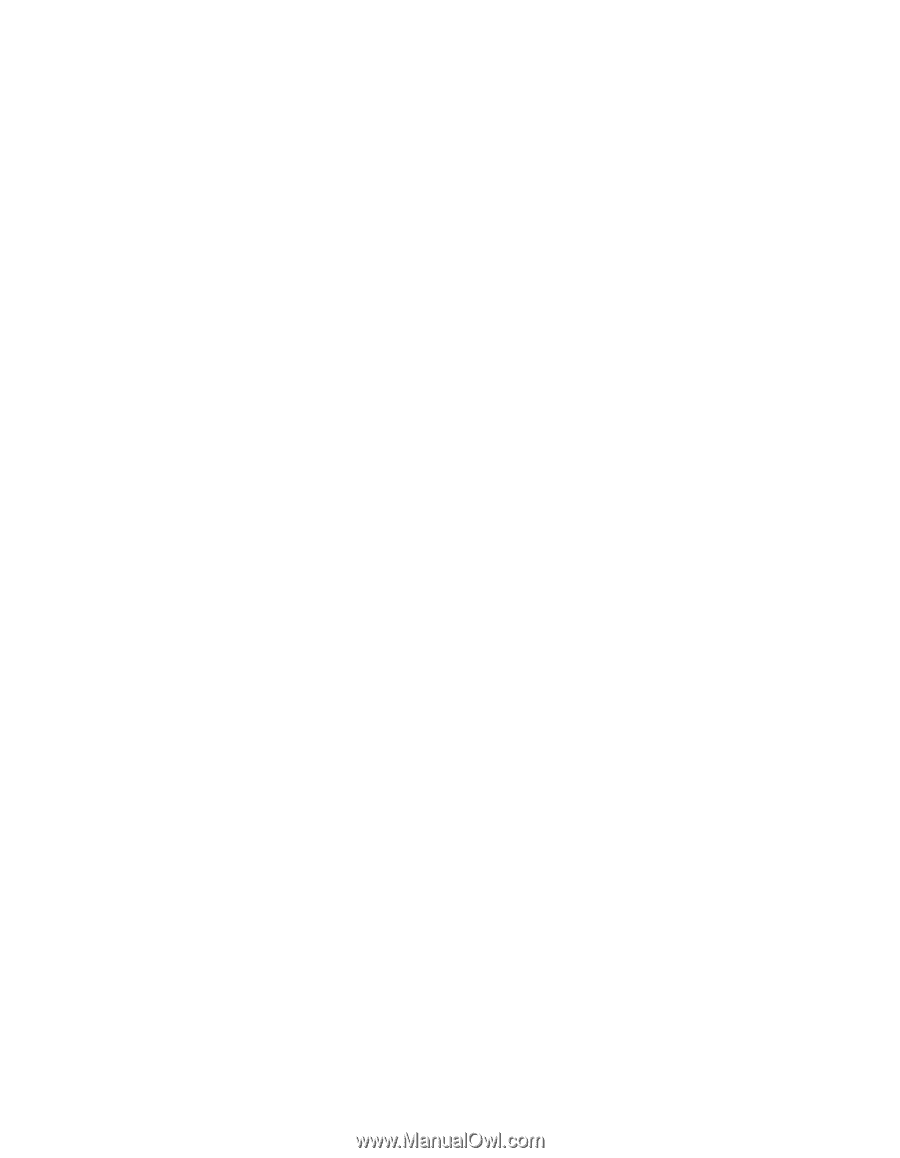
v
「
Security
」
:
セキュリティー機能を設定します。
v
「
Startup
」
:
始動デバイスを設定します。
v
「
Restart
」
:
システムを再起動します。
注
:
「
ThinkPad
機能設定」プログラムを使用すれば、これらのパラメーターの多くをよ
り簡単に設定できます。
BIOS Setup Utility
を開始するには、次のように行います。
1.
誤ってデータを消失してしまった場合の保護のために、ご使用の
ThinkPad
のデータ
ファイルと構成情報を含むシステム・ファイル
(
レジストリー情報
)
をバックアップ
します。詳しくは、オンライン・ヘルプ情報「
Access IBM
」の「データのバックア
ップ
/
復元ツール」を参照してください。
2.
ディスケット・ドライブにディスケットが入っている場合はそれを取り出し、
ThinkPad
の電源をオフにします。
3.
ThinkPad
の電源をオンにします。「
To interrupt normal startup, press the blue
Access IBM button
」というメッセージが画面の左下に表示されている間に
Access
IBM
ボタンを押します。
Rescue and Recovery
ワークスペースが開きます。
4.
お使いのコンピューターが
ThinkPad T41/T41p
シリーズの場合、「
Start setup
utility
」をダブルクリックし、手順
6
に進んでください。
お使いのコンピューターが
ThinkPad T40
シリーズの場合、「
Access BIOS
」をクリ
ックしてください。システムの再始動を確認するウィンドウが表示されます。
5.
「
はい
」をクリックします。
ThinkPad
が再起動し、
BIOS Setup Utility
メニューが表
示されます。
6.
スーパーバイザー・パスワードを設定している場合は、「
BIOS Setup Utility
」メニ
ューが表示されるのは、パスワードを入力した後です。スーパーバイザー・パスワー
ドを入力せずに、
Enter
キーを押してこのユーティリティーを開始することもできま
すが、スーパーバイザー・パスワードによって保護されているパラメーターは変更で
きません。詳細については、オンライン・ヘルプを参照してください。
カーソル・キーを使用して、変更したい項目に移動します。項目が強調表示された
ら、
Enter
キーを押します。 サブメニューが表示されます。
7.
変更したい項目を変更します。項目の値を変更するには、
F5
キーまたは
F6
キーを
使用します。その項目にサブメニューがある場合は、
Enter
キーを押してそれを表示
することができます。
8.
サブメニューを終了するには、
F3
キーまたは
Esc
キーを押します。さらに下の階層
のサブメニューを開いている場合は、「
BIOS Setup Utility
」メニューが表示される
まで
Esc
キーを押し続けます。
注
:
設定値を、購入時の元の状態に復元する必要がある場合は、
F9
キーを押して、
デフォルトの設定値をロードします。また、「
Restart
」サブメニューにも、デフォル
ト設定値のロードや変更内容の破棄などのオプションがあります。
BIOS Setup Utility
の開始
第
2
章 問題が起こったら
...
37