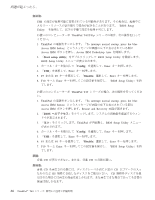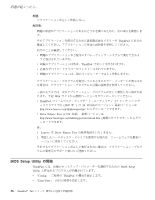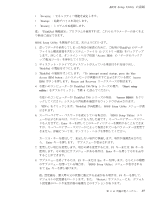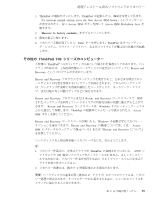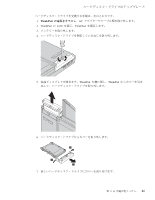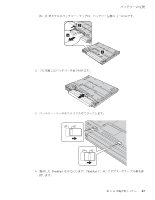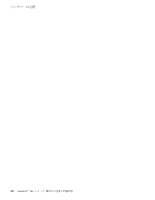Lenovo ThinkPad T40p (Japanese) Service and Troubleshooting guide for the Thin - Page 61
その他の ThinkPad T40 シリーズのコンピューター
 |
View all Lenovo ThinkPad T40p manuals
Add to My Manuals
Save this manual to your list of manuals |
Page 61 highlights
3. ThinkPad ThinkPad To interrupt normal startup, press the blue Access IBM button Access IBM Access IBM Predesktop Area 4. ʮRecover to factory contents 5 6 Enter ThinkPad ͦͷଞͷ ThinkPad T40 ͝༻ͷ ThinkPad Rescue and Recovery Rescue and Recovery Rescue and Recovery Rescue and Recovery Rescue and Recovery Windows ThinkPad Access IBM Rescue and Recovery Windows Rescue and Recovery Access IBM Rescue and Recovery : 1 ThinkPad DVD ι CD 2 2 C ୈ 2 39
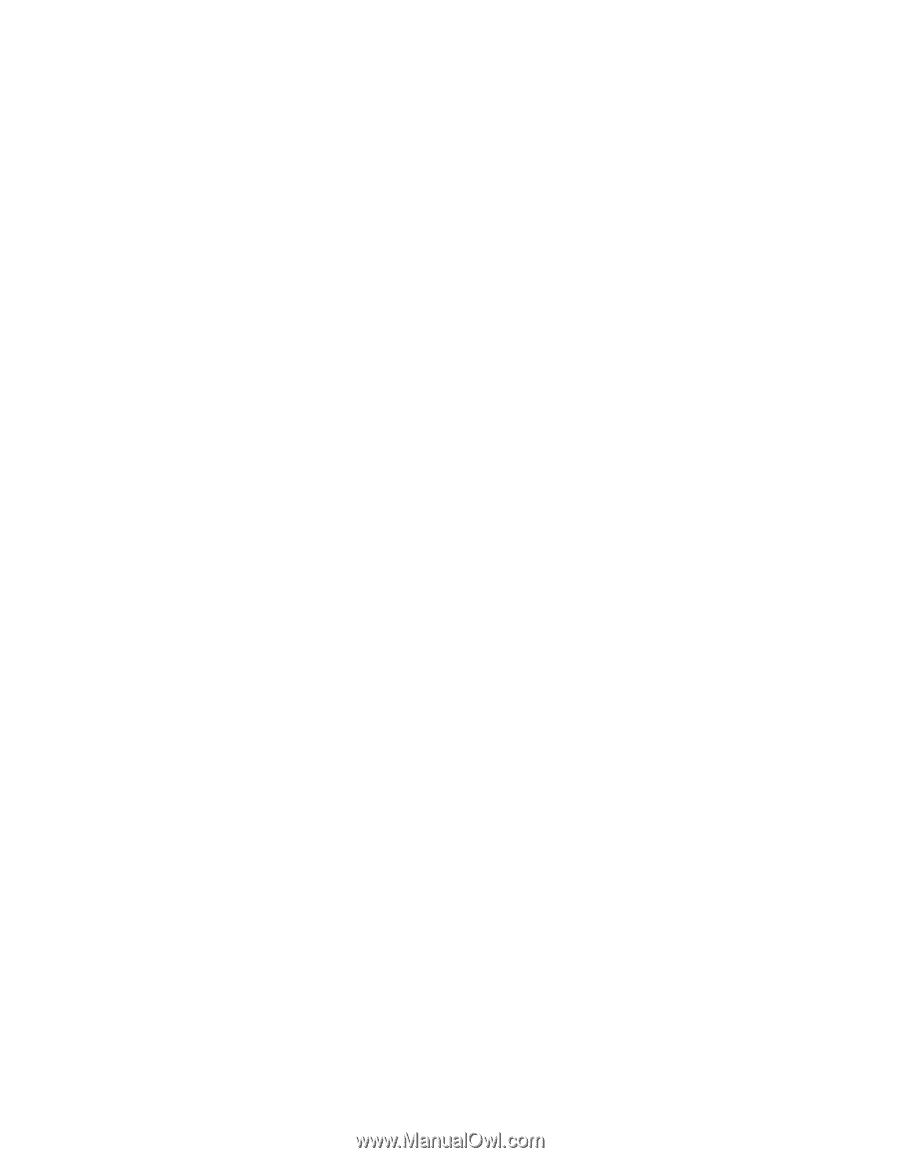
3.
ThinkPad
の電源をオンにします。
ThinkPad
が起動したら、画面を注意して見ます。
「
To interrupt normal startup, press the blue Access IBM button
」というメッセージ
が表示されたら、青い
Access IBM
ボタンを押して
Access IBM Predesktop Area
を
開きます。
4.
「
Recover to factory contents
」をダブルクリックします。
5.
画面の指示に従います。
6.
リカバリー手順が完了したら、
Enter
キーを押します。
ThinkPad
はオペレーティン
グ・システム、デバイス・ドライバー、およびソフトウェアが購入時の状態で再起動
します。
その他の
ThinkPad T40
シリーズのコンピューター
ご使用の
ThinkPad
®
にはバックアップ区画という隠された保護エリアがあります。バッ
クアップ区画には、工場出荷状態のハードディスクの完全なバックアップと
Rescue and
Recovery
というプログラムが含まれています。
Rescue and Recovery
プログラムでバックアップを実行すると、さまざまな時点でのハ
ードディスクの内容を反映するバックアップが保存されます。これらのバックアップ
は、バックアップ作業時にお客様が選択したハードディスク、ネットワーク・ドライ
ブ、または取り外し可能メディアなどに保存されます。
Rescue and Recovery
プログラムまたは
Rescue and Recovery
ワークスペースで、保存
されたバックアップを利用してハードディスクの内容を以前の状態に復元することがで
きます。
Rescue and Recovery
ワークスペースは、
Windows
オペレーティング・システ
ムから独立して作動します。
ThinkPad
の起動中にメッセージが表示されたら、
Access
IBM
ボタンを押してください。
Rescue and Recovery
ワークスペースが開いたら、
Windows
を起動せずにリカバリー・
オプションを実行できます。
Rescue and Recovery
の機能について詳しくは、
Access
IBM
の『データのバックアップ
/
復元ツール』または『
Rescue and Recovery
について』
を参照してください。
ハードディスクを工場出荷状態へリカバリーするには、次のようにします。
注
:
1.
リカバリー作業中に、光学式ドライブが
ThinkPad
に接続されていないと、
DVD
ソ
フトウェアや
CD
録音ソフトウェアがインストールされません。正しくインストー
ルするためには、リカバリー作業を実行する前に ウルトラベイ・スリムに光学式ド
ライブを取り付けてください。
2.
リカバリー処理には、最大で
2
時間程度かかる場合があります。
重要
:
ハードディスクの基本区画
(
通常は
C:
ドライブ
)
のすべてのファイルは、リカバ
リー処理で消去されます。すべてのデータが上書きされる前に、いくつかのファイルを
メディアに保存することはできます。
初期インストール済みソフトウェアのリカバリー
第
2
章 問題が起こったら
...
39