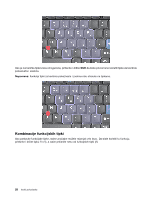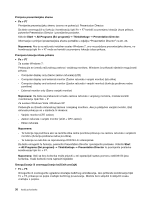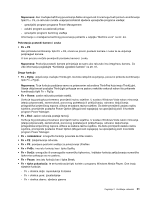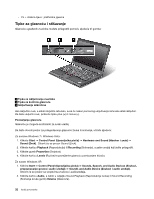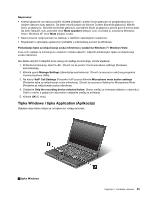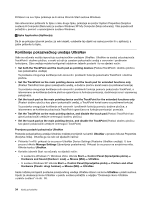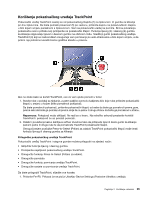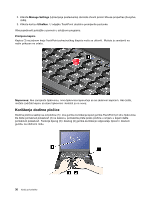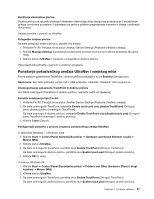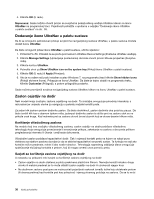Lenovo ThinkPad T420s (Bosnian) User Guide - Page 51
Tipka Windows i tipka Application (Aplikacija), VoIP Call Settings
 |
View all Lenovo ThinkPad T420s manuals
Add to My Manuals
Save this manual to your list of manuals |
Page 51 highlights
Napomene: • kontroli glasnoće na radnoj površini možete pristupiti i putem ikone glasnoće na programskoj traci u donjem desnom kutu zaslona. Da biste otvorili prozor za Volume Control (Kontrola glasnoće), kliknite ikonu za glasnoću. Da biste kontrolirali glasnoću, pomaknite klizač za glasnoću prema gore ili prema dolje. Da biste isključili zvuk, potvrdite okvir Mute speakers (Isključi zvuk zvučnika) (u sustavima Windows Vista i Windows XP okvir Mute (Isključi zvuk)). • Nazivi prozora i polja pomalo se razlikuju u različitim operacijskim sustavima. • Pojedinosti o upravljanju glasnoćom potražite u internetskoj pomoći za Windows. Postavljanje tipke za isključivanje zvuka mikrofona u sustavima Windows 7 i Windows Vista Zvuk svih uređaja za snimanje po zadanom možete uključiti i isključiti pritiskanjem tipke za isključivanje zvuka mikrofona. Ako želite uključiti ili isključiti zvuk nekog od uređaja za snimanje, učinite sljedeće: 1. Pritisnite kombinaciju tipki Fn+F6. Otvorit će se prozor Communications settings (Postavke komunikacije). 2. Kliknite gumb Manage Settings (Upravljanje postavkama). Otvorit će se prozor uslužnog programa Communications Utility. 3. Na kartici VoIP Call Settings (Postavke VoIP poziva) kliknite Microphone mute button settings (Postavke tipke za isključivanje zvuka mikrofona). Otvorit će se prozor Setting for Microphone Mute (Postavke za isključivanje zvuka mikrofona). 4. Odaberite Only the recording device selected below: (Samo uređaj za snimanje odabran u nastavku:). Zatim u okviru s padajućim izbornikom odaberite uređaj za snimanje. 5. Kliknite OK (U redu). Tipka Windows i tipka Application (Aplikacija) Sljedeće dvije tipke nalaze se na tipkovnici vašeg računala: 1 tipka Windows Poglavlje 2. Korištenje računala 33