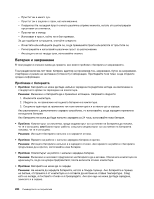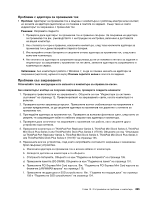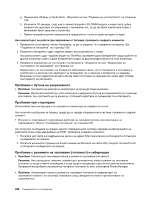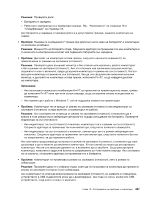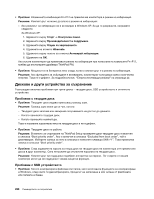Lenovo ThinkPad T420s (Bulgarian) User Guide - Page 243
Проблеми с четеца на пръстови отпечатъци
 |
View all Lenovo ThinkPad T420s manuals
Add to My Manuals
Save this manual to your list of manuals |
Page 243 highlights
1 2 SmartAudio SmartAudio. 3 MULTI-STREAM Audio Director. 4 ThinkPad Mini Dock Plus ThinkPad Mini Dock 5 Windows Media Player 6 7 8 SmartAudio. SmartAudio MULTI-STREAM SmartAudio (Windows 7 1 2 SmartAudio SmartAudio. 3 4 5 Windows Media Player SmartAudio. Глава 10 223

Решение
: За да превключите от едно устройство на друго (например, от високоговорители на
слушалки или от външен микрофон на вграден микрофон), направете следното:
1. Щракнете върху
Старт
➙
Контролен панел
➙
Хардуер и звук
.
2. Щракнете върху иконата
SmartAudio
. Отваря се прозорецът на SmartAudio.
3.
Уверете се, че е зададен MULTI-STREAM режим в прозореца на Audio Director.
4. В прозореца на миксера на силата на звука изберете желаното устройство, като например за
високоговорители. Ако компютърът е свързан към ThinkPad Mini Dock Plus или към ThinkPad
Mini Dock, можете да изберете устройство също така и от него.
5. Изпълнете някакъв звук от музикална програма (например, Windows Media Player). Уверете
се, че звукът идва от високоговорителите.
6. След това, ако искате да превключите на слушалки, затворете музикалната програма.
7. Отидете до прозореца на миксера на силата на звука. След това изберете друго устройство,
което в този случай са слушалките.
8. Изпълнете даден звук от музикалната програма. Уверете се, че звукът идва от слушалките,
свързани директно към системата.
За подробности вж. помощта за SmartAudio.
Забележка:
В прозореца на миксера на силата на звука на SmartAudio отметка от записа за
дадено устройство, като например високоговорители за устройство за възпроизвеждане или
вграден микрофон за устройство за запис, показва, че устройството е избрано.
•
Проблем
: Когато свържете слушалки към компютъра по време на изпълнение на звук,
високоговорителите не възпроизвеждат звук в MULTI-STREAM режима в SmartAudio (Windows 7).
Решение
: При свързване на слушалки поточното предаване автоматично се пренасочва към тях.
Ако искате да слушате звук от високоговорителите отново, задайте тези високоговорители като
устройството по подразбиране. Процедурата е следната:
1. Щракнете върху
Старт
➙
Контролен панел
➙
Всички елементи на контролния панел
.
2. Щракнете върху иконата
SmartAudio
. Отваря се прозорецът на SmartAudio.
3. Погледнете устройствата за възпроизвеждане. Ако сте свързали слушалки, те автоматично
ще се зададат като устройството по подразбиране и ще има отметка на тяхната икона.
4. За да зададете друго устройство по подразбиране, просто щракнете двукратно върху неговата
икона. Сега тази икона ще има отметка.
5. Изпълнете някакъв звук от музикална програма, като например Windows Media Player. Уверете
се, че звукът идва от високоговорителите.
За подробности вж. помощта за SmartAudio.
Проблеми с четеца на пръстови отпечатъци
•
Проблем
: Повърхността на четеца е мръсна, изцапана или мокра.
Решение
: Внимателно почистете повърхността на четеца със суха, мека и невлакнеста кърпа.
•
Проблем
: Четецът често не успява да регистрира или потвърди вашия пръстов отпечатък.
Решение
: Ако повърхността на четеца е мръсна, замърсена или мокра, я почистете внимателно
със суха, мека и невлакнеста кърпа.
Ако пръстът ви е в някое от следните състояния, е възможно да не можете да го регистрирате
или разпознаете:
–
Пръстът ви е набръчкан.
–
Пръстът ви е грапав, сух или наранен.
Глава 10. Отстраняване на проблеми с компютъра
223