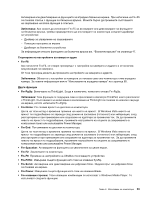Lenovo ThinkPad T420s (Bulgarian) User Guide - Page 48
Ако компютърът ви работи с Windows 7
 |
View all Lenovo ThinkPad T420s manuals
Add to My Manuals
Save this manual to your list of manuals |
Page 48 highlights
44. Windows XP Power Manager. 42 SSD 4 77 Client Security Solution Client Security Solution. Windows 7 Client Security Solution SSD SSD 89. http://www.lenovo.com/support/faq Access Connections 47 74 Fn+F5 Presentation Director Windows 7 Presentation Director Fn+F7 57 6 101 7 139 28

•
За да спестите енергия или за да прекратите работа, без да излизате от приложения или да
запазвате файлове, вж. обяснението относно “Енергоспестяващи режими” на страница 44.
•
За да постигнете най-добрия баланс между производителност и спестяване на енергия,
създавайте и прилагайте планове на захранване (в Windows XP – схеми на захранване) с помощта
на Power Manager.
•
Ако компютърът ще бъде изключен за продължителен период от време, можете да предпазите
батерията от изтощаване, като я премахнете. Вж. “Управление на захранването” на страница
42 за повече информация.
Интересувате се от защита или е необходимо безопасно да премахнете данни, съхранявани на
твърдия диск или SSD устройството?
•
Вж. раздел Глава 4 “Защита” на страница 77, за да разберете как можете да защитите компютъра
от кражба и неупълномощена употреба.
•
Предварително инсталираната на компютъра програма Client Security Solution извършва много
от задачите за неговата защита. Ако съветникът за настройка работи, за да останете защитени,
настройте приложението Client Security Solution.
Забележка:
Ако компютърът ви работи с Windows 7, програмата Client Security Solution не е
предварително инсталирана в системата.
•
Преди да изтриете данните на твърдия диск или SSD устройството, прочетете “Забележка за
изтриването на данни от твърдия диск или SSD устройството” на страница 89.
Свързването на различни места е предизвикателство?
•
За да отстраните проблем с безжичната мрежа, отидете на:
•
Възползвайте се от мрежовите функции с помощта на Access Connections.
•
За да научите повече за използването на безжичните функции на вашия компютър, вж. “Безжични
връзки” на страница 47.
•
За да пътувате по-уверено, прегледайте съветите в “Пътуване с компютъра” на страница 74.
•
Натиснете Fn+F5 или използвайте безжичния радио превключвател за активиране или
деактивиране на функциите за безжична връзка.
Често се налага да изнасяте презентации или да свързвате външен монитор?
•
Използвайте приложението Presentation Director за организиране на презентации.
Забележка:
Ако компютърът работи с Windows 7, той не поддържа Presentation Director,
но клавишната комбинация Fn+F7 може да се използва за превключване на изходното
местоположение на дисплея.
•
Следвайте процедурата в “Свързване на външен монитор” на страница 57.
•
С функцията за разширяване на работната площ можете да показвате изходящ сигнал както на
дисплея на компютъра, така и на външен монитор.
Трябва да свържете или подмените дадено устройство?
•
Вж. Глава 6 “Подмяна на устройства” на страница 101 за повече информация относно подмяната
на устройствата на компютъра.
•
Вж. Глава 7 “Подобряване на вашия компютър” на страница 139 за повече информация относно
подобряването на функциите на компютъра.
Използвате компютъра от известно време насам и става все по-бавен?
28
Ръководството за потребителя