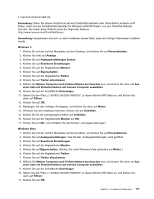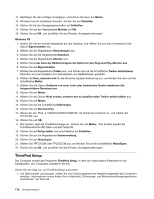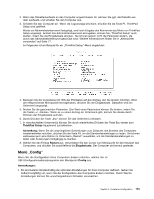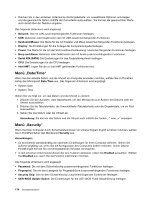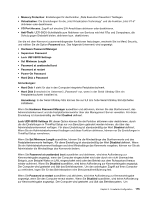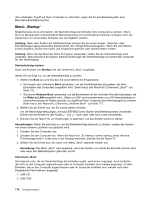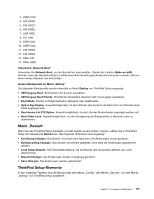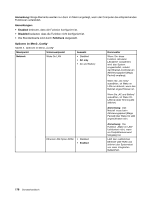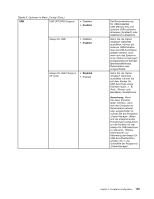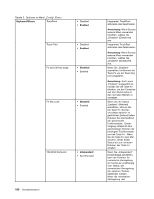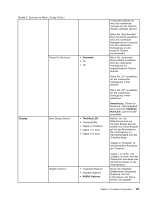Lenovo ThinkPad T420si (German) User Guide - Page 196
Menü „Startup“, Wenn Sie die BitLocker Drive Encryption verwenden
 |
View all Lenovo ThinkPad T420si manuals
Add to My Manuals
Save this manual to your list of manuals |
Page 196 highlights
den unbefugten Zugriff auf Ihren Computer zu verhindern, legen Sie für das Betriebssystem eine Benutzerauthentifizierung fest. Menü „Startup" Möglicherweise ist es erforderlich, die Startreihenfolge der Einheiten des Computers zu ändern. Wenn Sie zum Beispiel über unterschiedliche Betriebssysteme auf verschiedenen Einheiten verfügen, kann der Systemstart von einer dieser Einheiten aus durchgeführt werden. Achtung: Nach dem Ändern der Startreihenfolge müssen Sie bei einem Kopier-, Speicher- oder Formatierungsvorgang besonders darauf achten, die richtige Einheit anzugeben. Wenn Sie eine falsche Einheit angeben, können Ihre Daten und Programme gelöscht oder überschrieben werden. Achtung: Wenn Sie die BitLocker Drive Encryption verwenden, sollten Sie die Startreihenfolge nicht verändern. BitLocker Drive Encryption erkennt Änderungen der Startreihenfolge und sperrt den Computer für den Startvorgang. Startreihenfolge ändern Durch die Auswahl von Startup wird das Untermenü „Boot" angezeigt: Gehen Sie wie folgt vor, um die Startreihenfolge zu ändern: 1. Wählen Sie Boot aus und drücken Sie anschließend die Eingabetaste. • Sie können das Untermenü Boot verwenden, um die Startreihenfolge anzugeben, die beim Einschalten des Computers ausgeführt wird. Siehe hierzu den Abschnitt „Untermenü „Boot"" auf Seite 176. • Sie können Network Boot verwenden, um die Booteinheit mit der höchsten Priorität festzulegen, die bei Wake on LAN ausgeführt wird. „Wake on LAN" wird normalerweise von LAN-Administratoren in unternehmenseigenen Netzen genutzt, um Zugriff auf Ihren Computer über Remotezugriff zu erhalten. Siehe hierzu den Abschnitt „Untermenü „Network Boot"" auf Seite 177. 2. Wählen Sie die Einheit aus, die Sie zuerst starten möchten. Um die Reihenfolge festzulegen, die das UEFI-BIOS beim Starten des Betriebssystems verwendet, können Sie die Einheit mit den Tasten „-" und „+" nach oben oder nach unten verschieben. 3. Drücken Sie die Taste F10, um Änderungen zu speichern und das System erneut zu starten. Anmerkungen: Gehen Sie wie folgt vor, um die Startreihenfolge temporär zu ändern, sodass das System von einem anderen Laufwerk aus gestartet wird: 1. Schalten Sie den Computer aus. 2. Schalten Sie den Computer ein. Wenn die Nachricht „To interrupt normal startup, press the blue ThinkVantage button" unten links in der Anzeige erscheint, drücken Sie die Taste F12. 3. Wählen Sie die Einheit aus, die zuerst vom Menü „Boot" gestartet werden soll. Anmerkung: Das Menü „Boot" wird angezeigt, wenn das System von keiner der Einheiten booten kann oder wenn kein Betriebssystem gefunden wurde. Untermenü „Boot" Die folgende Liste, die die Startreihenfolge der Einheiten angibt, wird immer angezeigt. Auch Einheiten, die nicht an den Computer angeschlossen oder im Computer installiert sind, werden angezeigt. Zu allen Einheiten, die an den Computer angeschlossen oder im Computer installiert sind, werden nach dem Doppelpunkt Informationen angezeigt. 1. USB CD: 2. USB FDD: 176 Benutzerhandbuch