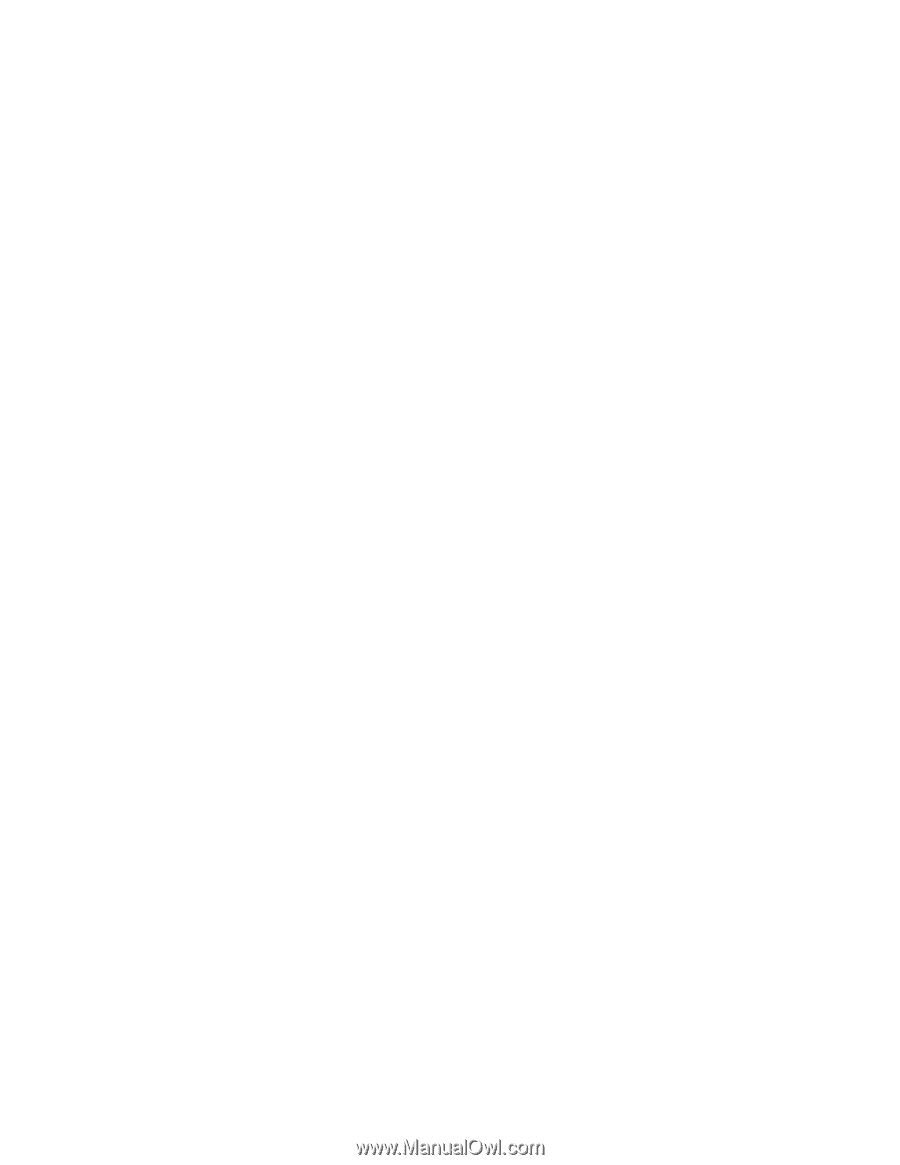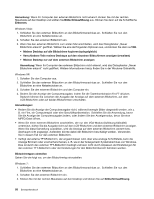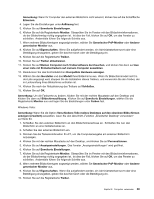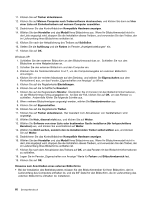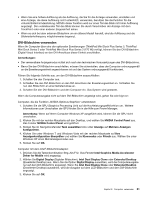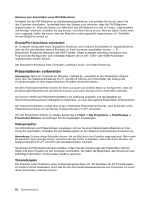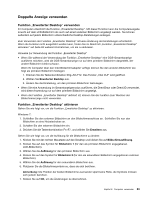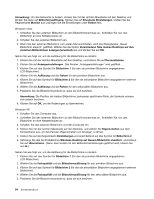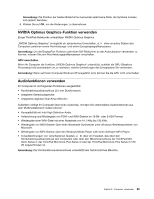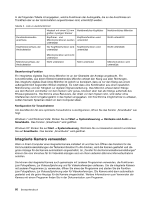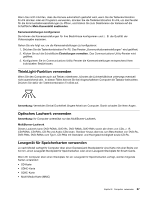Lenovo ThinkPad T420si (German) User Guide - Page 83
Doppelte Anzeige verwenden, Funktion, Erweiterter Desktop, verwenden, aktivieren
 |
View all Lenovo ThinkPad T420si manuals
Add to My Manuals
Save this manual to your list of manuals |
Page 83 highlights
Doppelte Anzeige verwenden Funktion „Erweiterter Desktop" verwenden Ihr Computer unterstützt die Funktion „Erweiterter Desktop". Mit dieser Funktion kann die Computerausgabe sowohl auf dem LCD-Bildschirm als auch auf einem externen Bildschirm angezeigt werden. Sie können außerdem auf jedem Bildschirm unterschiedliche Desktop-Darstellungen anzeigen. Zum Verwenden der Funktion „Erweiterter Desktop" ist keine Änderung der Einstellungen erforderlich. Wenn die Funktion nicht ausgeführt werden kann, finden Sie im Abschnitt „Funktion „Erweiterter Desktop" aktivieren" auf Seite 63 weitere Informationen, um sie zu aktivieren. Hinweise zur Verwendung der Funktion „Erweiterter Desktop" • Wenn Sie während der Verwendung der Funktion „Erweiterter Desktop" eine DOS-Gesamtanzeige ausführen möchten, wird die DOS-Gesamtanzeige nur auf dem primären Bildschirm dargestellt, der andere Bildschirm bleibt schwarz. Wenn Ihr Computer über den Intel-Bildschirmadapter verfügt, können Sie den anderen Bildschirm wie folgt als primären Bildschirm festlegen: 1. Drücken Sie die Tastenkombination Strg+Alt+F12. Das Fenster „Intel CUI" wird geöffnet. 2. Wählen Sie Erweiterter Desktop aus. 3. Ändern Sie die Einstellung, um den primären Bildschirm festzulegen. • Wenn Sie eine Anwendung im Gesamtanzeigemodus ausführen, die DirectDraw oder Direct3D verwendet, wird diese Anwendung nur auf dem primären Bildschirm angezeigt. • Wenn die Funktion „Erweiterter Desktop" aktiviert ist, können Sie die Funktion zum Wechsel der Bildschirmanzeige nicht verwenden. Funktion „Erweiterter Desktop" aktivieren Gehen Sie wie folgt vor, um die Funktion „Erweiterter Desktop" zu aktivieren: Windows 7: 1. Schließen Sie den externen Bildschirm an den Bildschirmanschluss an. Schließen Sie nun den Bildschirm an eine Netzsteckdose an. 2. Schalten Sie den externen Bildschirm ein. 3. Drücken Sie die Tastenkombination Fn+F7, und wählen Sie Erweitern aus. Gehen Sie wie folgt vor, um die Auflösung für die Bildschirme zu ändern: 1. Klicken Sie mit der rechten Maustaste auf den Desktop und klicken Sie auf Bildschirmauflösung. 2. Klicken Sie auf das Symbol für Bildschirm 1 (für den als primären Bildschirm angegebenen LCD-Bildschirm). 3. Wählen Sie die Auflösung für den primären Bildschirm aus. 4. Klicken Sie auf das Symbol für Bildschirm 2 (für den als sekundären Bildschirm angegebenen externen Bildschirm). 5. Wählen Sie die Auflösung für den sekundären Bildschirm aus. 6. Platzieren Sie die Bildschirmsymbole so, dass sie sich berühren. Anmerkung: Die Position der beiden Bildschirme zueinander spielt keine Rolle, die Symbole müssen sich jedoch berühren. 7. Klicken Sie auf OK, um die Änderungen zu übernehmen. Kapitel 2. Computer verwenden 63