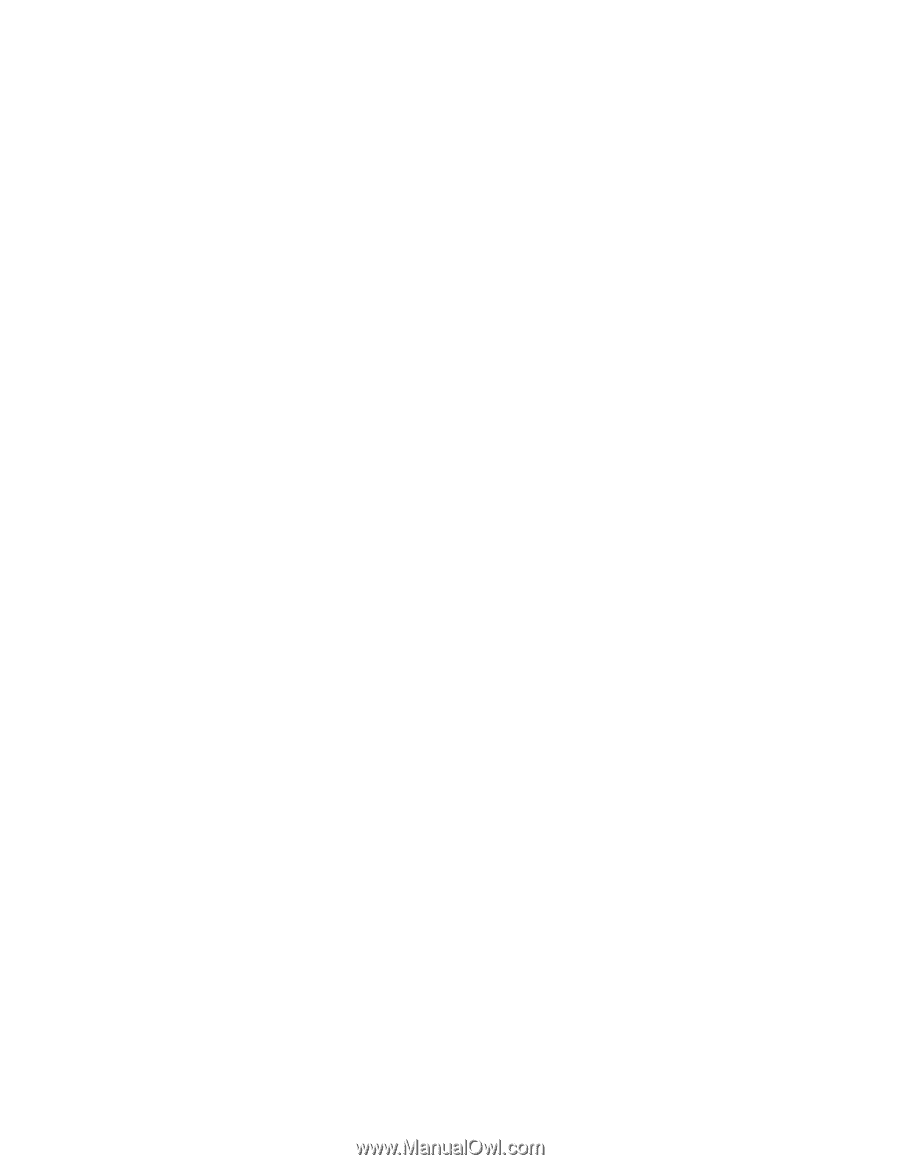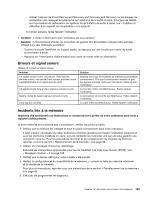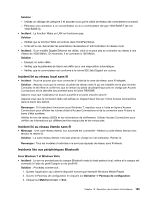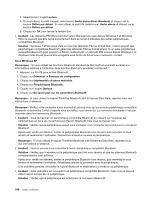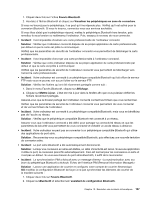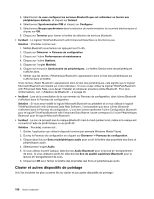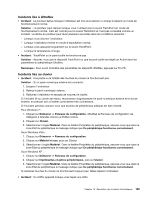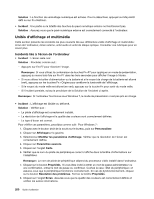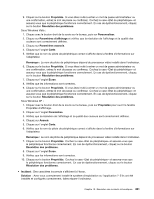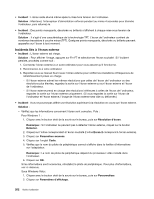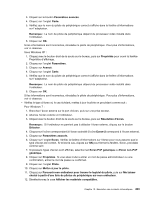Lenovo ThinkPad T420si (French) User Guide - Page 218
Clavier et autres dispositifs de pointage, Le logiciel ThinkPad
 |
View all Lenovo ThinkPad T420si manuals
Add to My Manuals
Save this manual to your list of manuals |
Page 218 highlights
3. Sélectionnez Je veux configurer les services Bluetooth que cet ordinateur va fournir aux périphériques distants. et cliquez sur Suivant. 4. Sélectionnez Synchronisation PIM et cliquez sur Configurer. 5. Sélectionnez Ne pas synchroniser dans la sélection de synchronisation de courriers électroniques et cliquez sur OK. 6. Cliquez sur Terminer pour fermer la fenêtre de sélection de services Bluetooth. • Incident : Le logiciel ThinkPad Bluetooth with Enhanced Data Rate ne fonctionne pas. Solution : Procédez comme suit : 1. Mettez Bluetooth sous tension en appuyant sur Fn+F5. 2. Cliquez sur Démarrer ➙ Panneau de configuration. 3. Cliquez sur l'icône Performances et maintenance. 4. Cliquez sur l'icône Système. 5. Cliquez sur l'onglet Matériel. 6. Cliquez sur le bouton Gestionnaire de périphériques. La fenêtre Gestionnaire de périphériques s'affiche alors. 7. Vérifiez que les termes «Périphérique Bluetooth» apparaissent dans la liste des périphériques qui s'affiche dans la fenêtre. Si les termes «Radio Bluetooth» apparaissent dans la liste des périphériques, cela signifie que le logiciel Microsoft Bluetooth est installé sur votre ordinateur. Si vous voulez utiliser le logiciel ThinkPad Bluetooth with Enhanced Data Rate, vous devez l'installer et remplacer ensuite le pilote Bluetooth. Pour plus d'informations, voir « Utilisation de Bluetooth » à la page 46. • Incident : Lors de la consultation de la vue normale du Panneau de configuration, deux icônes Bluetooth s'affichent dans le Panneau de configuration. Solution : Si vous avez installé le logiciel Microsoft Bluetooth au préalable et si vous utilisez le logiciel ThinkPad Bluetooth with Enhanced Data Rate Software, il est possible que deux icônes Bluetooth s'affichent dans le Panneau de configuration. L'une des icônes représente l'icône Configuration Bluetooth pour le logiciel ThinkPad Bluetooth with Enhanced Data Rate et l'autre correspond à l'icône Périphériques Bluetooth pour le logiciel Microsoft Bluetooth. • Incident : Le son ne provient pas du casque Bluetooth mais du haut-parleur local, même si le casque est connecté à l'aide du profil Casque ou du profil AV. Solution : Procédez comme suit : 1. Quittez l'application qui utilise le dispositif sonore (par exemple Windows Media Player). 2. Ouvrez le Panneau de configuration en cliquant sur Démarrer ➙ Panneau de configuration. 3. Cliquez deux fois sur Sons et périphériques audio pour ouvrir la fenêtre des propriétés des Sons et périphériques audio. 4. Sélectionnez l'onglet Audio. 5. Si vous utilisez le profil Casque, sélectionnez Audio Bluetooth pour la lecture et l'enregistrement de sons. Si vous utilisez le profil AV, sélectionnez Son de qualité supérieure Bluetooth pour la lecture et l'enregistrement de sons. 6. Cliquez sur OK pour fermer la fenêtre des propriétés des Sons et périphériques audio. Clavier et autres dispositifs de pointage Voici les incidents les plus courants liés au clavier et aux autres dispositifs de pointage : 198 Guide d'utilisation